Enjoying again your recorded movies simply to seek out out a few of them have that dreaded digicam shakiness? Generally, irrespective of how good your handiwork is, conditions occur the place your video comes out a bit off-kilter. This will make your video look much less skilled, be distracting, or blur your topic – all stuff you need to keep away from.
The creators of the video modifying software program Adobe Premiere Professional foresaw this case and graciously included a way to stabilize your shaky footage in post-production. It really works very nicely for minimal to medium shakiness and might actually make your closing piece look yards extra polished. On this Premiere Professional tutorial, we’ll present you the best way to apply and use this stabilization impact throughout video modifying.
Methods to Stabilize Shaky Video
Earlier than beginning, you’ll need to make sure that the video clips you’ll be utilizing are imported into Premiere. Go to the Media Browser. Search your laptop for the video recordsdata you’re utilizing. Choose and drag the recordsdata into your timeline. They may routinely be imported into the challenge recordsdata as nicely.
Now that you've your clips imported and in your timeline, you'll be able to start to stabilize them utilizing Warp Stabilizer in Premiere. Comply with these steps to take action.
- Determine which clip(s) you have to be stabilized and choose it.
- Go to the Results panel, and go to Video Results > Distort > Warp Stabilizer.
- Click on and drag it onto the clip and the impact will probably be utilized.
Premiere will take a number of seconds to research the video after which stabilize it for you. You may then play it again within the Preview panel to see in case you just like the outcomes. If one thing is off, there are a number of methods you'll be able to edit this impact within the Impact Controls panel to make it look precisely the way in which you need.
Methods to Edit the Stabilization Impact
If you wish to change something in regards to the stabilization impact, such because the motion, methodology of stabilization, borders, scaling, or extra, you'll be able to change these within the Impact Controls. Right here’s the best way to use these controls.
- Navigate to the Impact Controls panel.
- Look underneath your Warp Stabilization impact and open the dropdown if it’s not already.
Right here, you’ll see a number of choices you'll be able to change to get a special stabilization impact.
Stabilization Dropdown
The primary choice right here is End result. That is the kind of movement you need the impact to have in your video. You may select both Easy Movement or No Movement.
Subsequent, you'll be able to change how clean the movement is. In order for you a bit extra of a refined stabilization impact, you'll be able to change this Smoothness impact to a lesser worth.
Then there's the Methodology choice. This is a vital facet of utilizing the Warp Stabilizer impact, as every stabilization methodology might be helpful in several types of conditions.
The Place methodology makes use of solely place information inside your video to stabilize it.
The Place, Scale, and Rotation methodology makes use of information from all three of those to stabilize your clip.
The Perspective methodology will nook pin the body of your video to stabilize the monitoring of the shot.
The Subspace Warp methodology stabilizes solely components of the video that it analyzes to be shaky to make the entire video extra uniform.
By deciding on the right methodology on your clip, you’ll get a extra natural-looking impact. As an illustration, when utilizing Warp Stabilization, you don’t desire a video that, whereas wanting smoother, nonetheless has an excessive amount of motion and distracts from the topic. In the event you strive all of the strategies accessible and the video clip nonetheless appears to be like like this, it might be too shaky to avoid wasting.
The Protect Scale examine field beneath Methodology will retain the size of your unique footage. Generally, utilizing a selected Methodology will alter the size of footage to get a greater outcome. You may examine off Protect Scale, however it might trigger the video to look off. However this is dependent upon the clip itself.
Borders Dropdown
When utilizing Warp stabilizer, Premiere will alter the borders of your video by cropping them to realize higher stabilization. Nevertheless, in case you discover black bars round your video, go to the Framing part to make changes.
In case you have the Stabilize Solely choice chosen, it’s the likeliest purpose behind the black bars. Sadly, Premiere doesn’t scale the video to take them out, so that you’ll nonetheless see them.
The Stabilize, Crop choice may cause much more pronounced black bars. Along with stabilization, it additionally crops the footage to get a extra steady impact but doesn’t scale the footage to cover the crop.
If you choose Stabilize, Crop, Auto-Scale, Premiere will scale the footage to take out the bars. Because of this, although, this can lead to a low-resolution video.
If you choose Stabilize, Synthesize Edges, Premiere will add pixels primarily based in your video and take away the black bars. Nevertheless, this feature takes extra processing energy. Nevertheless, know that selecting this feature will disable the auto-scale part in addition to Crop Much less Easy Extra.
Beneath the Framing dropdown, you’ll see Auto-scale. This tells you ways a lot your video has been scaled. You may open this dropdown to vary the Most Scale stage. You can too change the Motion-Secure Margin, which is able to add a border to the video.
You may go down to vary the Further Scale and scale the video much more if you want.
Superior Choices
Listed here are a number of choices you’ll need to remember to get higher stabilization.
First, there's the Detailed Evaluation checkbox. In the event you flip this on, Premiere will do a extra in-depth evaluation to get you a greater stabilization impact. Nevertheless, this may use extra processing energy and trigger longer render instances.
In the event you selected the Synthesize Edges choice underneath Framing, you would additionally change the Enter Vary right here to find out how a lot of the video each ahead and backward in seconds Premiere will use to create new edges from.
You can too select to cover the warning banner right here that seems whereas the video is being stabilized.
Get Smoother Photographs Utilizing Warp Stabilizer in Premiere
Shaky video is without doubt one of the final stuff you need in your video challenge, however unintentional digicam motion might be laborious to keep away from at instances, particularly when capturing handheld footage. Fortunately, filmmakers and video editors can rely on Adobe Premiere Professional CC to assist with video stabilization in the event that they use the warp stabilizer. It makes the stabilization course of easy and might save video footage.

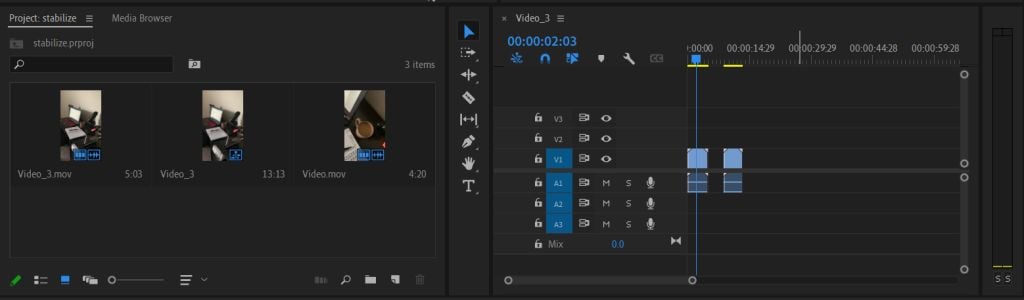
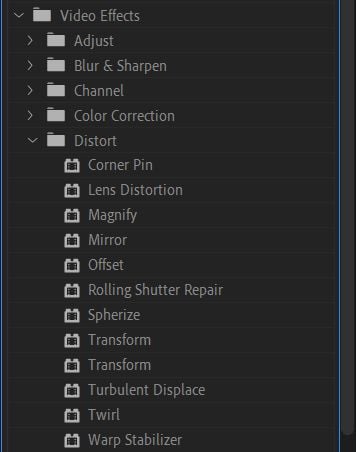
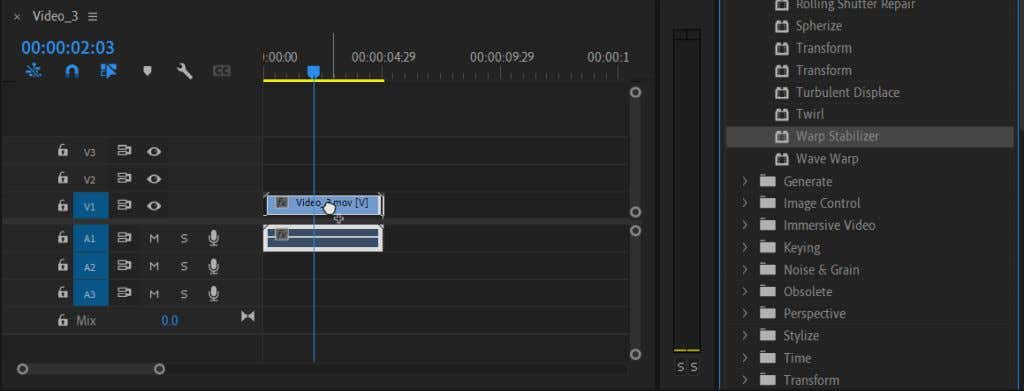
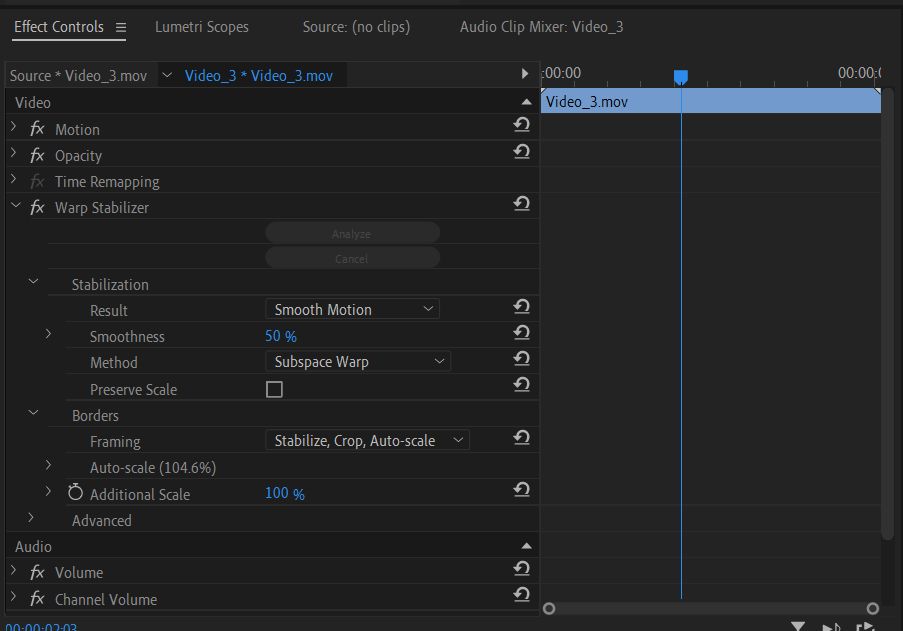
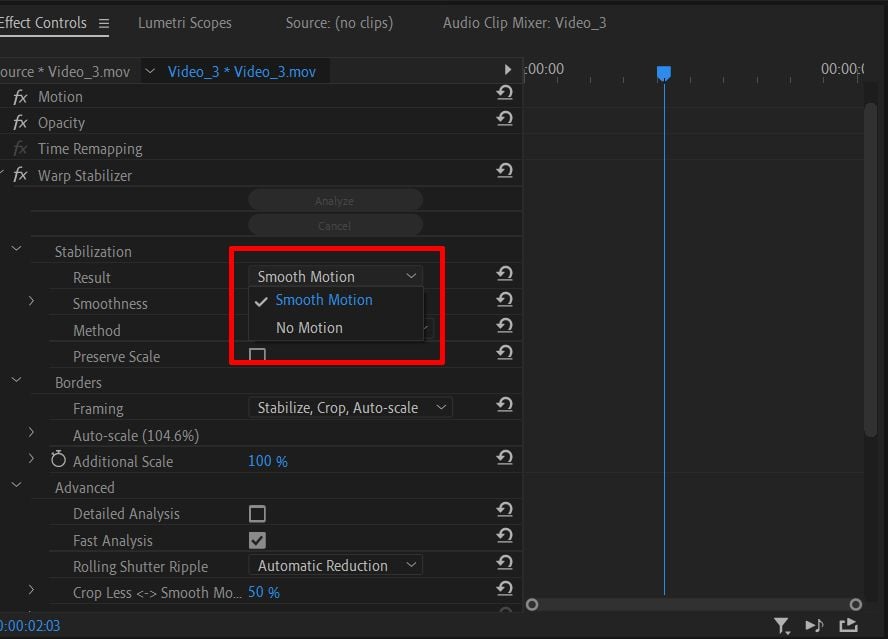
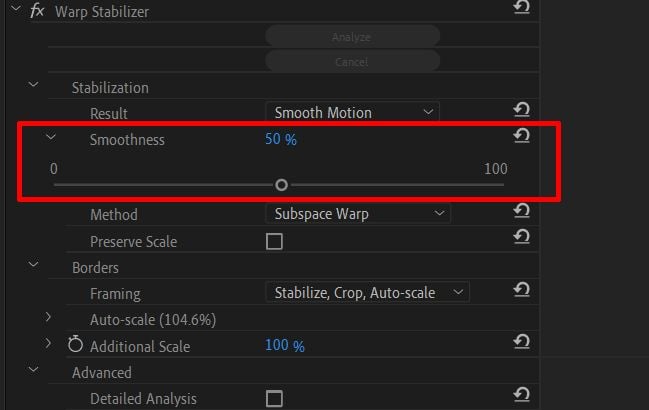
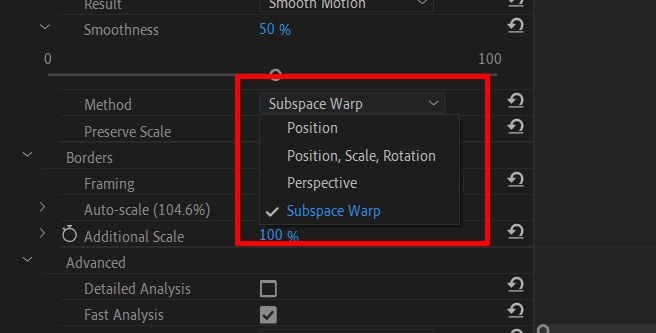
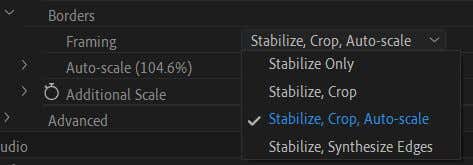
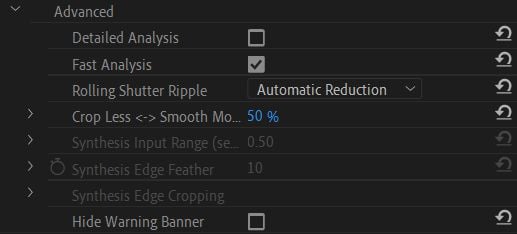
Post a Comment