By bookmarking a webpage, you'll be able to entry it shortly with out trying to find it once more. Though the bookmark characteristic in Mozilla Firefox is useful, it could possibly quickly change into ineffective when you might have bookmark overload.
That will help you arrange, prepare, and handle bookmarks in Firefox, we’ve assembled this listing of suggestions. Use one or all of them to make higher use of bookmarks in your favourite internet browser.
1. Add Bookmarks the Straightforward Approach
You possibly can bookmark a web page in Firefox a couple of other ways. Use whichever of the next is most handy for you.
- Choose the star icon within the deal with bar.
- Choose Bookmarks from the menu and select Bookmark Present Tab or Bookmark All Tabs.
- Use the keyboard shortcutCtrl + Shift + D on Home windows or Command + Shift + D on Mac.
After utilizing one in all these strategies, you'll be able to regulate the identify, select a location, and optionally add a tag. Choose Save once you end.
2. See All of Your Bookmarks
A lot could be carried out within the Library that comprises your bookmarks. Not solely are you able to see your whole bookmarks in a single spot, however you'll be able to kind, edit, search, tag, switch your bookmarks, and extra.
Choose Bookmarks from the menu and select Handle Bookmarks. The Library opens in a pop-up window.
You’ll see All Bookmarks on the left which you'll be able to broaden to see the Bookmarks Toolbar, Bookmarks Menu, and any folders you create.
Choose an merchandise within the left-hand sidebar and also you’ll see its bookmarks listing on the precise.
3. Kind or Search the Bookmarks Library
To make discovering the bookmarks throughout the classes simple to search out, you'll be able to kind or search the Library.
Choose Views (three strains on Mac) and use the Present Columns choices to select the columns you wish to see within the Library.
You possibly can then kind the bookmarks utilizing the identical Views button within the toolbar. Select a form choice from the pop-out menu. Alternatively, you'll be able to choose a column header to kind by that particular column.
If you wish to discover a specific bookmark, enter a key phrase within the Search Bookmarks area on the prime of the Library.
4. Arrange Firefox Bookmarks Utilizing Folders
You possibly can add folders and subfolders to maintain associated bookmarks collectively for simple entry. As an illustration, you'll have folders for information, timers, video games, or recipes.
- Choose a location on the left the place you wish to add the brand new folder.
- Decide Arrange (gear icon on Mac) and select Add Folder.
- Give your folder a reputation and choose Save.
You possibly can then select a folder as the situation once you add a brand new bookmark or drag and drop an current website right into a bookmark folder within the Library.
5. Put Your Bookmarks within the Proper Order
With the Library window open, you'll be able to arrange the bookmarks by rearranging them. This helps you discover those you utilize most frequently by inserting them on the prime of the listing or these you seldom use on the backside.
To rearrange bookmarks, choose and drag one up or all the way down to its new location. It's also possible to rearrange folders this similar means within the left-hand sidebar or within the listing on the precise.
6. Part Bookmarks Utilizing Separators
Separators are horizontal strains that divide bookmarks of their show. They are often useful for grouping bookmarks into sections.
- Choose a location or folder the place you wish to add a separator.
- Decide Arrange (gear icon on Mac) and select Add Separator.
- Transfer the separator the place you need it by dragging it up or down.
To take away a separator later, open the Library window, right-click the separator, and choose Delete.
7. Give Your Bookmarks Significant Names
While you bookmark a webpage, you could not change the default identify that seems. In some instances, the identify could be lengthy or just not simply recognizable. Fortunately, you'll be able to rename a bookmark to one thing extra significant to you.
Select a location within the Library’s sidebar after which choose a bookmark on the precise. You’ll see a Title area. Substitute the present textual content with the identify you like.
8. Use Tags to Categorize Bookmarks
Form of like flagging or labeling emails, you'll be able to tag bookmarks to categorize them. That is handy for those who don’t wish to arrange a folder for associated bookmarks or wish to apply the identical tag to bookmarks which might be in numerous folders.
For instance, say you might have folders for Google Apps and Microsoft Apps. You may apply a Spreadsheets tag to Google Sheets within the first folder and Excel within the second. You possibly can then view each bookmarks in your listing utilizing the tag.
Apply a tag once you first bookmark a web page by coming into it within the Tags area or selecting an current tag from the drop-down listing.
Alternatively, you'll be able to apply a tag to a bookmark within the Library. Choose the bookmark on the precise after which enter the tag within the Tags area or select one from the drop-down menu.
To make use of a tag, enter it into the deal with bar and think about the outcomes under or select the Tags class within the left-hand sidebar within the Library.
To take away a tag within the Library, right-click it and choose Delete.
9. Embody Key phrases for Quick Entry
An alternative choice to utilizing tags in Firefox is to make use of key phrases. You possibly can enter these like tags, once you add a bookmark or within the Library. Merely enter the key phrase or phrase into the Key phrases area.
To make use of a key phrase, enter it into the deal with bar. It's best to then see outcomes for bookmarks you might have utilizing that key phrase.
10. Take away Unused Bookmarks
What number of bookmarks have you ever added that you just solely used a couple of times, and even for a brief time frame? Earlier than lengthy, you might have extra bookmarks than you utilize, making the characteristic unproductive.
You possibly can simply take away bookmarks you not need. Select a location on the left to show the bookmarks on the precise. Proper-click a bookmark and choose Delete Bookmark.
If you wish to take away a complete folder and its contents, you'll be able to right-click and select Delete Folder within the left-hand sidebar or within the listing on the precise.
Hopefully the following tips will enable you to handle bookmarks in Firefox. For extra, check out how you can sync your bookmarks in Firefox in addition to Opera.

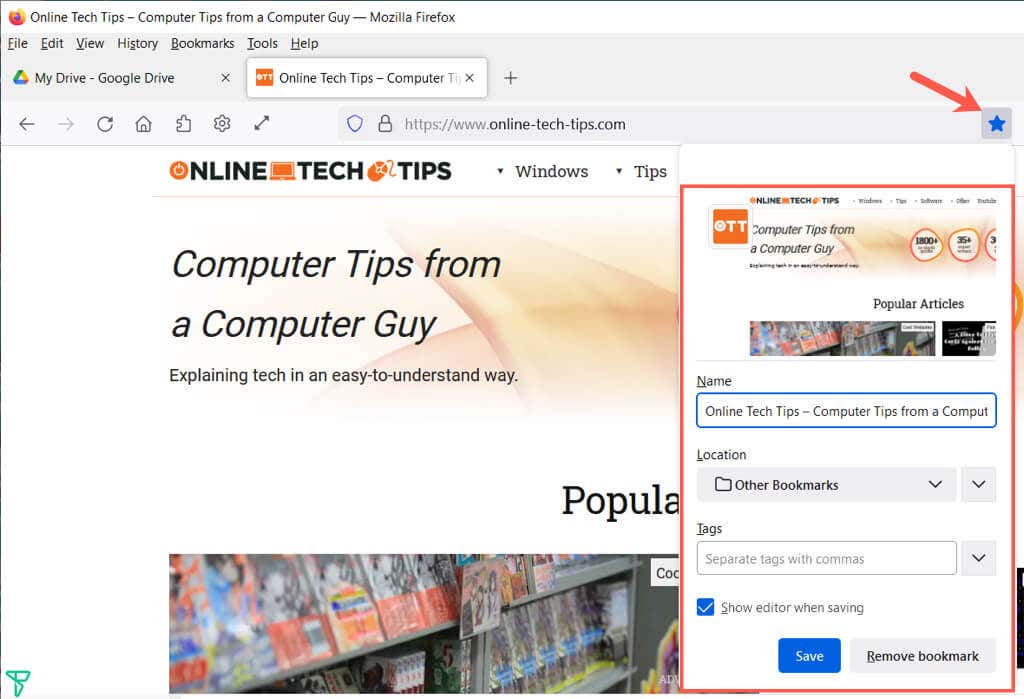
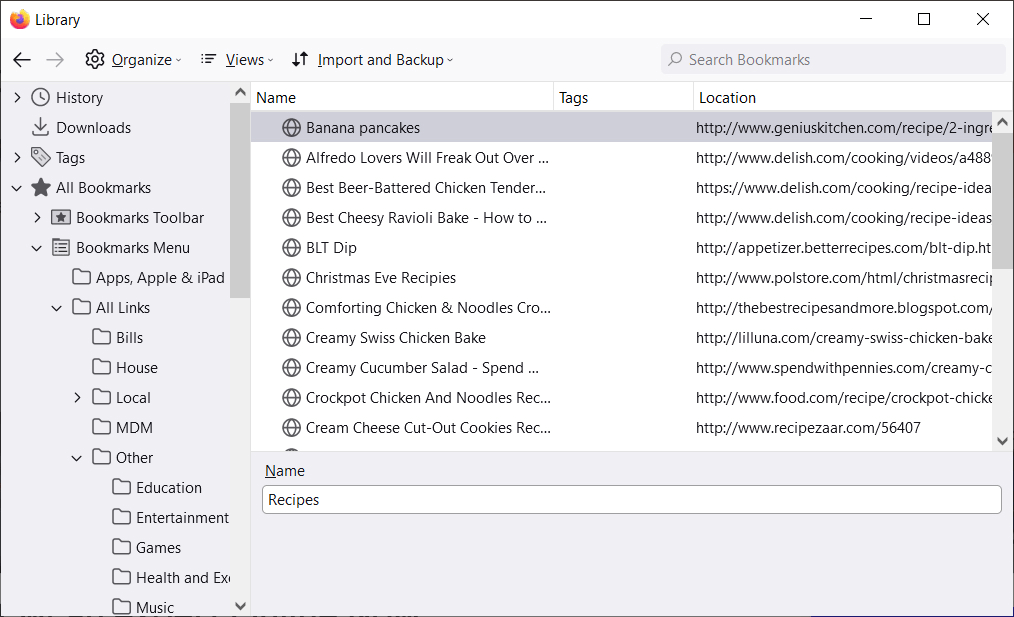
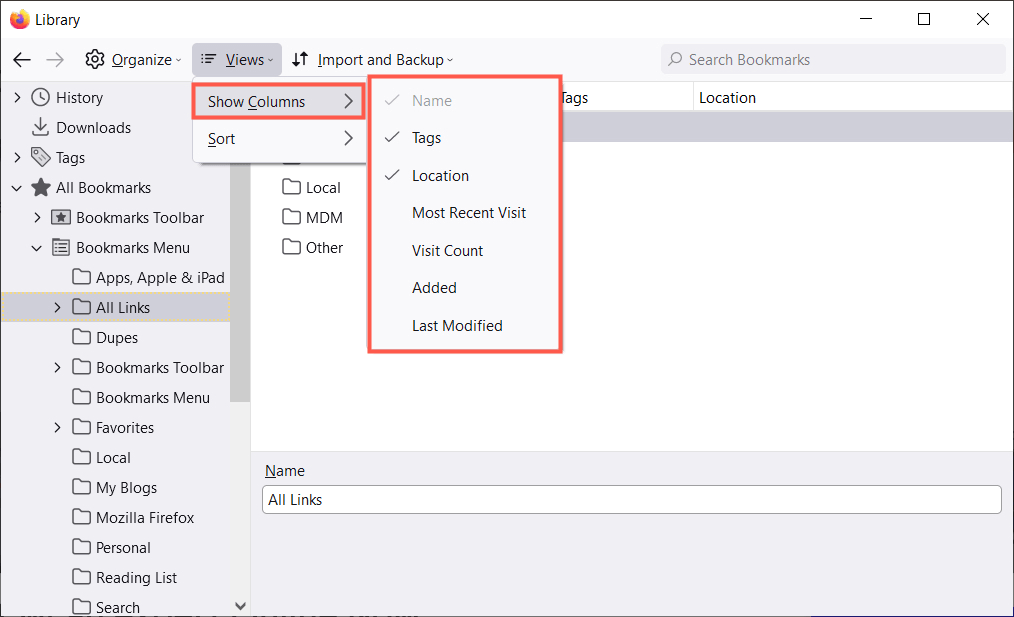
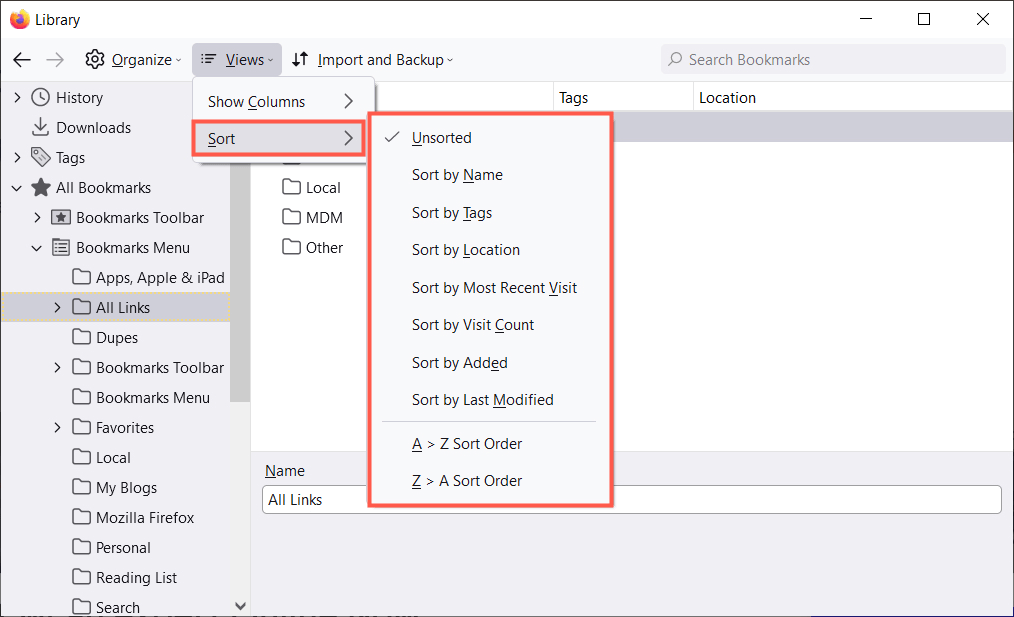
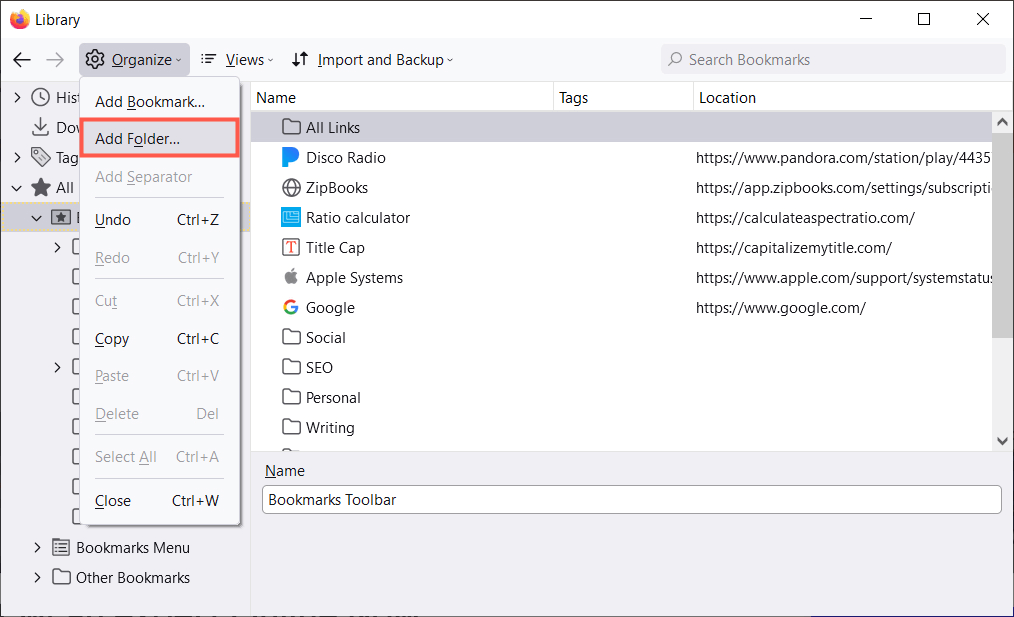
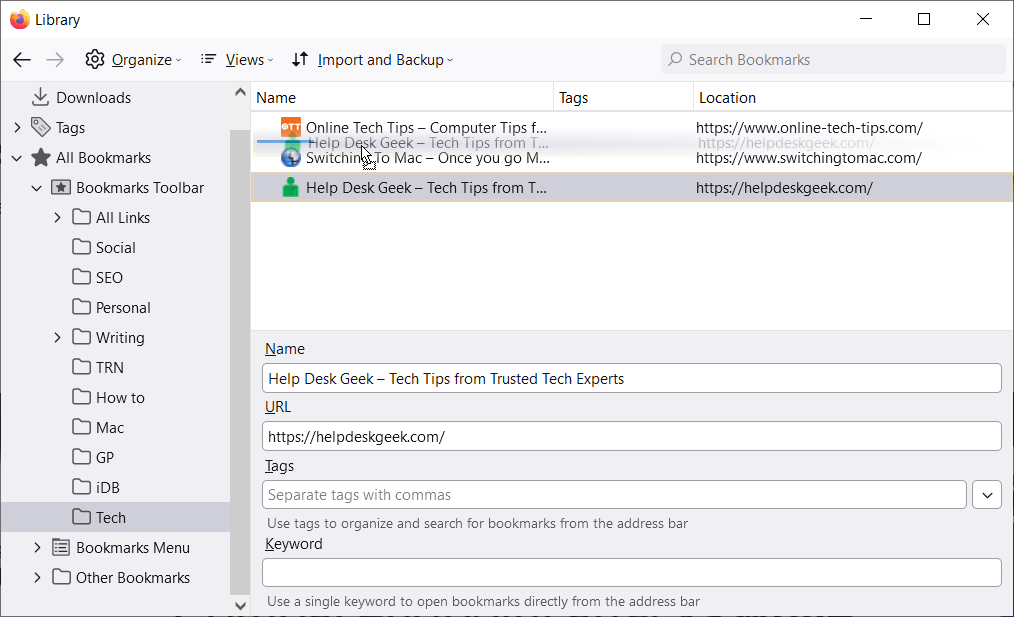
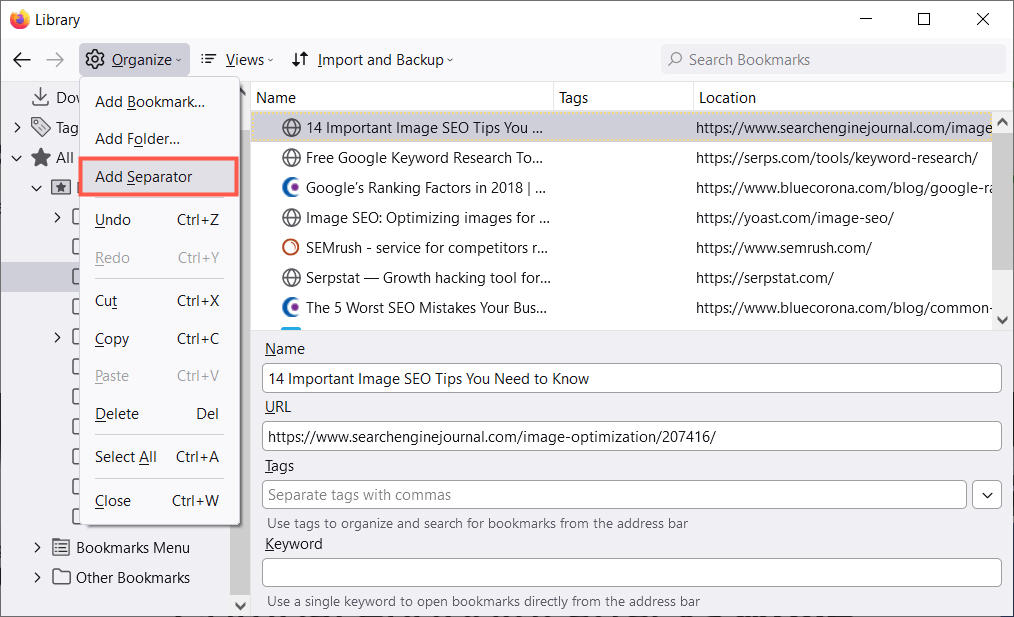
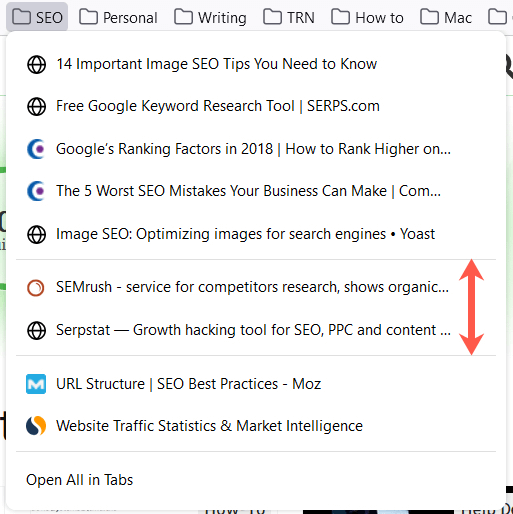
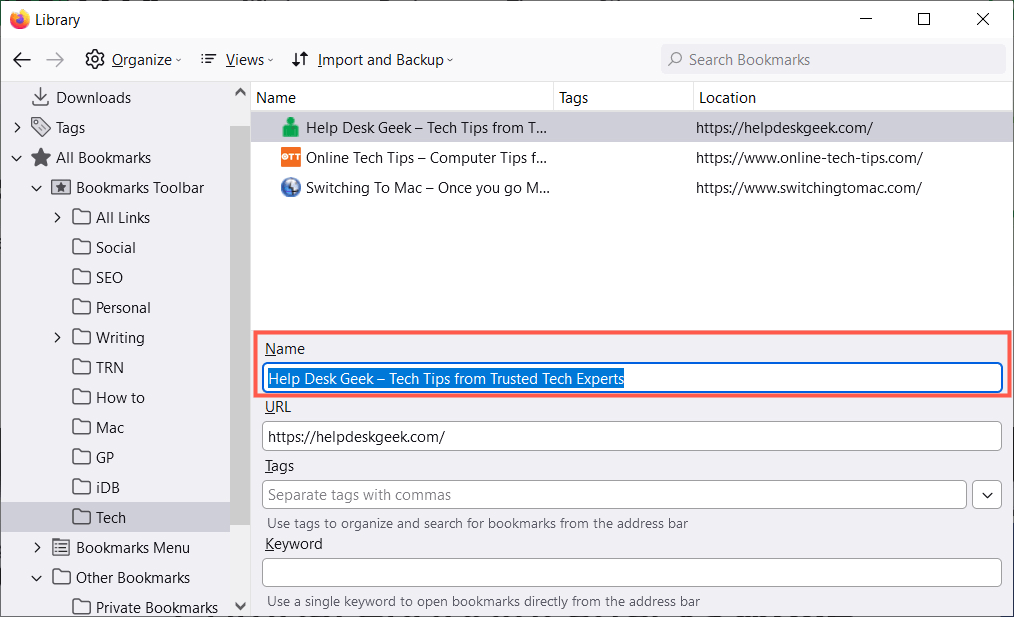
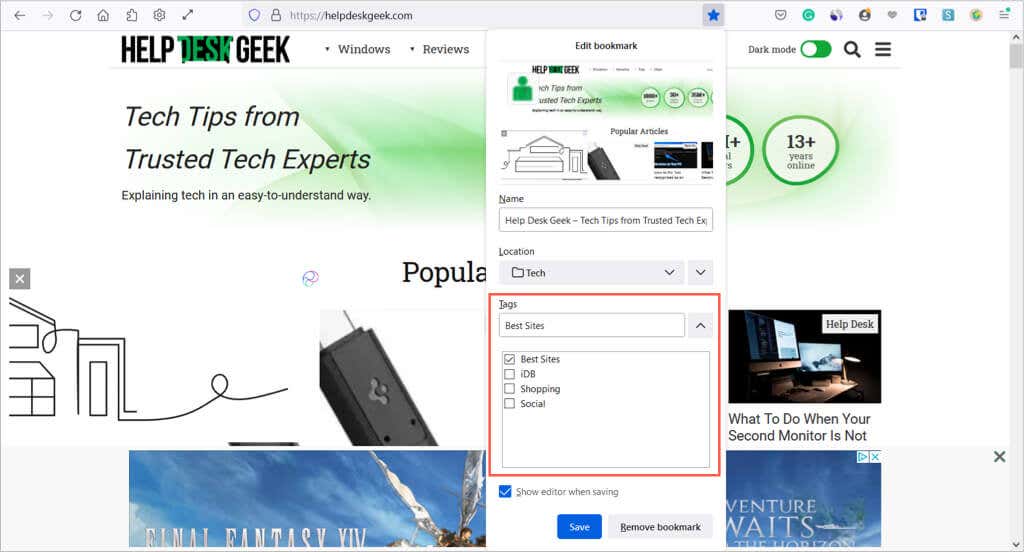
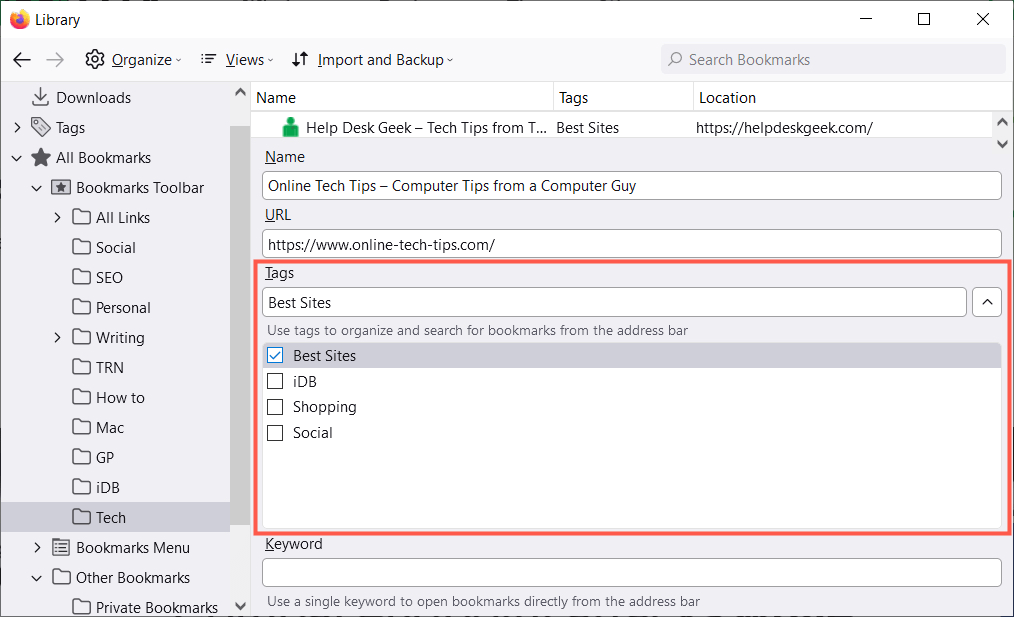
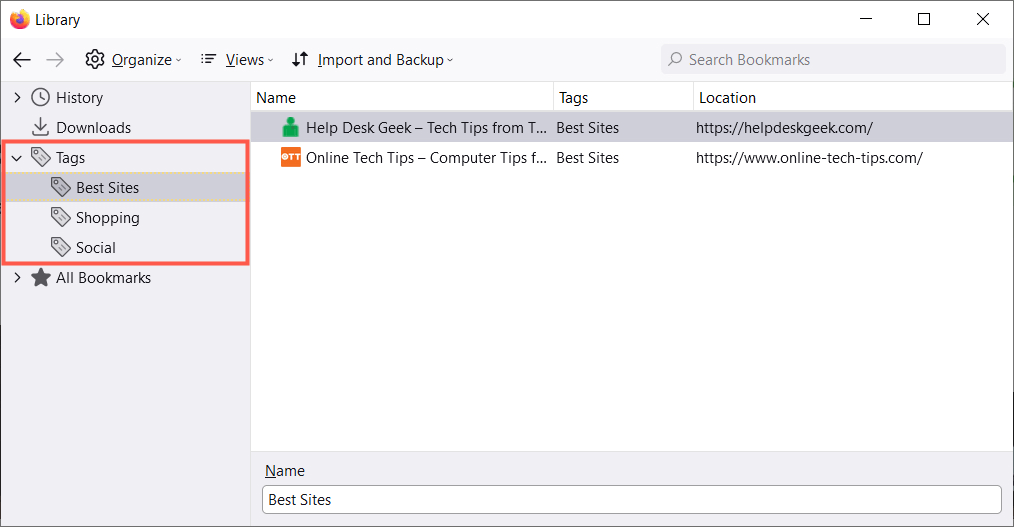
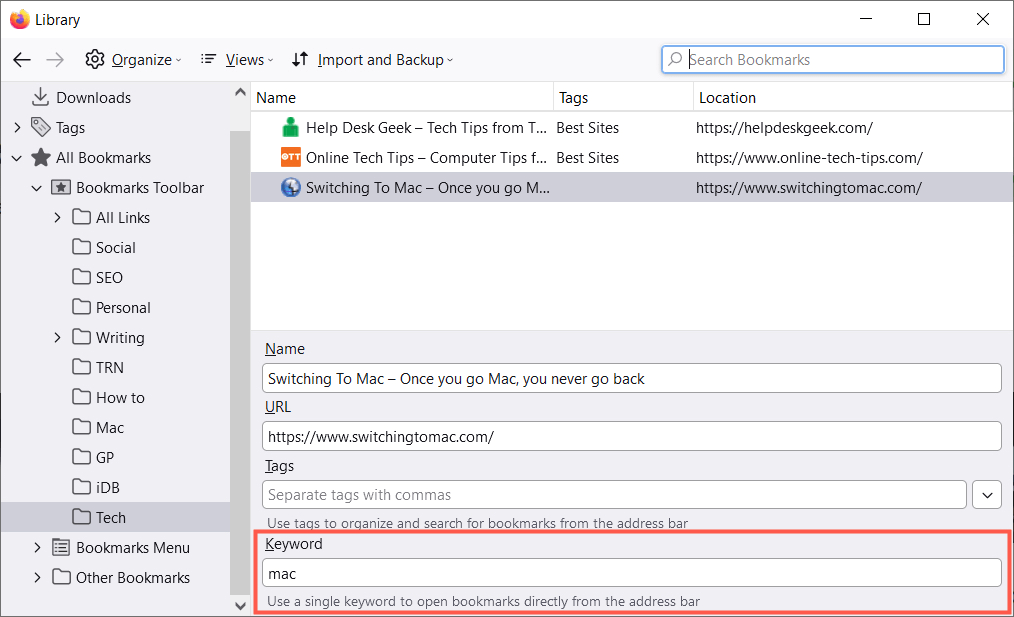
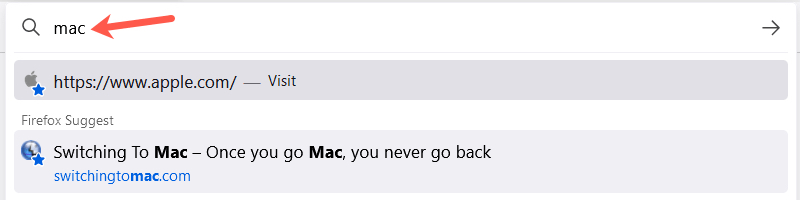
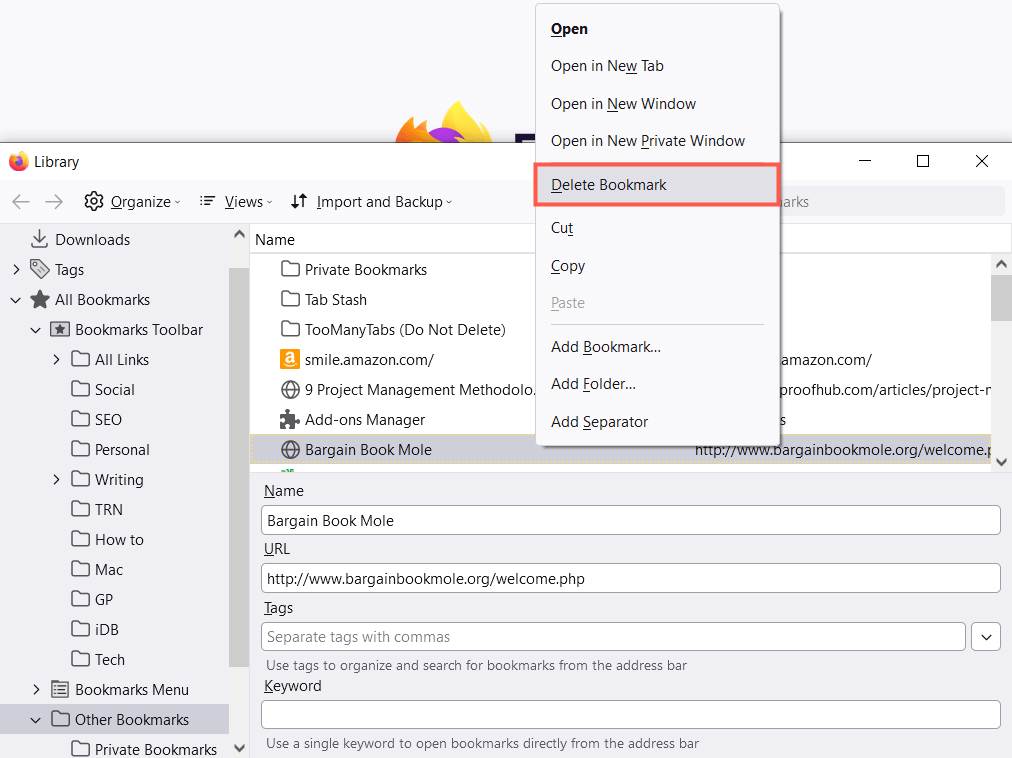
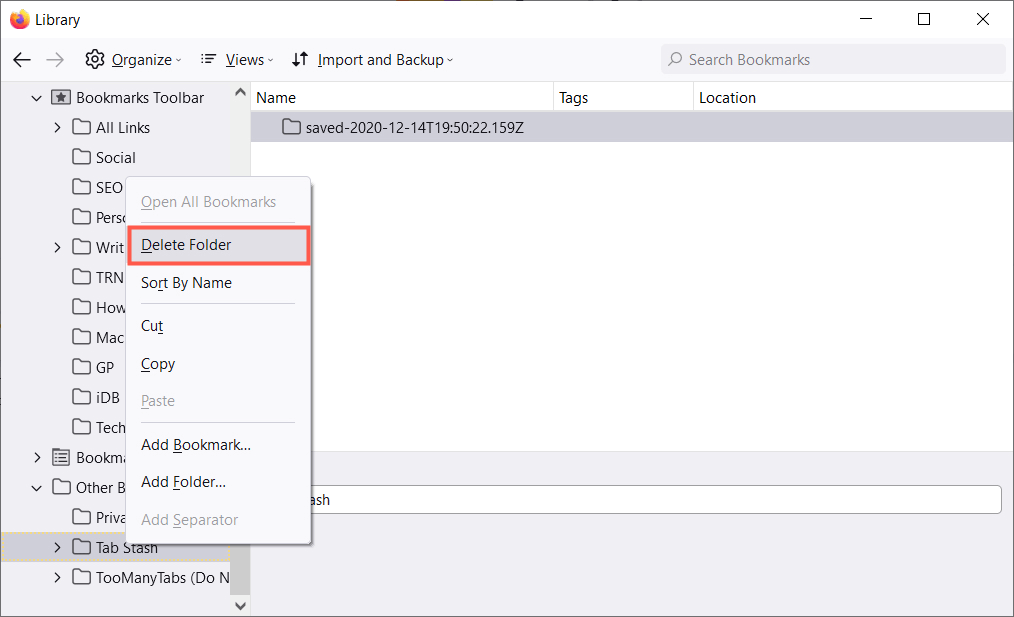
Post a Comment