Google Maps ought to give voice instructions if you begin navigating to a spot. Voice navigation is tremendous useful if you must hold your eyes on the street when driving or biking. Google Maps voice navigation is steady and virtually all the time works.
Nonetheless, gradual web connection, incorrect navigation settings, and non permanent system glitches can smash the performance. This tutorial covers 12 fixes to attempt if Google Maps isn’t speaking or giving voice instructions in your machine.
1. Obtain Voice Instructions
Do you hear a chime as a substitute of voice instructions when utilizing Google Maps? That’s as a result of Google Maps hasn’t downloaded voice instructions or as a result of voice instructions aren’t up-to-date.
Google Maps requires a powerful web connection to obtain voice instructions. If it’s your first time utilizing Google Maps, guarantee your telephone has mobile information or a Wi-Fi connection. Hold Google Maps open and look forward to some minutes for the app to routinely obtain voice instructions within the background.
You must begin listening to voice instructions when Google Maps completes the downloads. Attempt the troubleshooting fixes beneath if the issue persists.
2. Enhance Your Gadget’s Quantity
You gained’t hear Google Maps’ voice navigation in case your machine’s quantity is low or muted. Press the Quantity Up button in your telephone to extend navigation voice quantity. In case your telephone is hooked to your automobile’s speaker, use your automobile’s quantity management to extend Google Maps’ quantity degree.
3. Unmute or Allow Voice Navigation
Google Maps will let you mute visitors alerts, turn-by-turn instructions, and different visitors updates throughout navigation. A faster strategy to unmute alerts is on the navigation interface.
When Google Maps begins navigating to a vacation spot, faucet the speaker icon within the top-right nook. Choose Unmuted (the common speaker icon) within the far-right nook to have Google Maps communicate all navigation alerts.
Listed below are what the three Google Maps quantity settings imply:
- Mute Alerts: That is the crossed-out speaker icon () that mutes all navigation sounds and alerts.
- Hear Alerts Solely: The speaker icon with the exclamation mark (
). This selection mutes turn-by-turn path alerts.
- Unmuted: The common speaker icon (
) unmutes all navigation alerts and sounds.
You can even change Google Maps navigation alerts habits within the app’s sound & voice navigation settings.
Unmute Google Maps Alert (Android and iOS)
- Open Maps (or Google Maps in iOS) and faucet the profile image within the top-right nook.
- Choose Settings.
- Scroll down the web page and choose Navigation settings. On iOS units, faucet Navigation within the “Gettings Round” part.
- Set the “Mute state” to Unmute.
4. Disable or Allow Play Voice Over Bluetooth
When linked to wi-fi audio units, your telephone can communicate Google Maps navigation over Bluetooth. In case your telephone is linked to a Bluetooth machine, guarantee “Play voice over Bluetooth” is enabled. In any other case, Google Maps gained’t discuss throughout navigation.
Apparently, the function generally meddles with Google Maps voice navigation, even when your telephone doesn’t have a Bluetooth connection. Disabling the function labored the magic for some iPhone customers whose Google Maps wasn’t speaking throughout navigation.
We suggest turning off the function when you have no Bluetooth machine linked to your telephone. As an alternative, activate “Play voice over Bluetooth” to listen to navigations out of your telephone or pill’s audio system.
Allow or Play Voice Over Bluetooth (iPhone)
- Open Google Maps and faucet your profile image or title initials within the top-right nook.
- Faucet Settings.
- Choose Navigation (in iOS) or Navigation settings (in Android).
- Toggle on Play voice over Bluetooth.
5. Enhance Navigation Steerage Quantity
If voice navigation is faint or inaudible, crank up “steering quantity” within the Google Maps settings.
- Open Google Maps, faucet your profile image, and choose Settings.
- Choose Navigation settings (Android) or Navigation (iOS).
- Set “Steerage quantity” to Louder.
6. Verify Audio Output Gadget
Be sure that your telephone is routing audio output to the proper machine. If a number of audio units are linked to your telephone or pill, disconnect them and hold your most popular machine energetic.
If voice navigation isn’t working in your automobile, disconnect different audio units (e.g., headsets), and test once more.
In case you use an iPhone or iPad, test the Management Heart and alter your audio output machine.
Swipe down from the top-right nook of your machine’s display screen to open the Management Heart. In case your iPhone has a House button, swipe up from the bottom-edge nook of the display screen.
Faucet the AirPlay icon and choose your most popular audio output machine.
7. Drive Shut and Reopen Google Maps
Drive closing an Android app can restore a few of its functionalities. If voice navigation or different options don’t work in Google Maps, force-close the app and test once more.
- Lengthy-press the Maps app icon and faucet the data icon.
Alternatively, head to Settings > Apps & notifications > App data (or See All Apps) and faucet Maps.
- Faucet Drive Cease and choose OK on the affirmation.
Reopen Google Maps and test if voice navigation now works.
8. Clear Google Maps Cache (Android)
Eradicating an app’s cache out of your machine can repair efficiency glitches, particularly if the cache recordsdata are faulty or corrupt. Shut or force-close Maps and comply with the steps beneath:
- Faucet and maintain the Maps app icon and faucet the data icon.
- Choose Storage & cache.
- Faucet Clear Cache.
Open Google Maps once more and test if voice navigation now works with none situation.
9. Replace Google Maps
Voice navigation gained’t work in outdated Google Maps variations. Likewise, Google Maps might crash or show incorrect visitors info if bug-ridden. Head to your machine’s app retailer and replace Google Maps to the most recent model.
10. Reinstall Google Maps
If Google Maps remains to be not speaking after attempting the fixes above, delete and reinstall the app.
Reinstall Google Maps on iOS
Lengthy-press the Google Maps app icon in your iPhone or iPad, choose Take away App, faucet Delete App, and choose Delete.
Open your machine’s app retailer, seek for “Google Maps,” and faucet Get to reinstall the app.
Reinstall Google Maps on Android
You could not be capable of uninstall Google Maps on most Android units. You must revert Google Maps to its manufacturing facility model and re-update it from Google Play Retailer.
- Lengthy-press the Google Maps icon and faucet the data icon.
- Faucet Superior.
- Faucet the three-dot menu icon within the top-right nook and choose Uninstall updates.
- Choose OK on the affirmation immediate to proceed.
- Open the Play Retailer, seek for “maps,” choose Google Maps, and faucet the Replace button.
Open Google Maps when the replace is full and test if voice navigation now works appropriately.
11. Restart Your Units
Shut down your telephone, flip it again on, reopen Google Maps, and test if the app now offers voice instructions. In case your telephone is linked to your automobile, restarting the audio system or speaker would possibly assist.
12. Replace Your Cellphone
Our analysis found that Google Maps stopped speaking for a lot of iPhone customers after upgrading to iOS 13. The working system model has some bugs that silence voice instructions mid-navigation. Fortunately, subsequent updates shipped with bug fixes that resolved the issue.
In case you haven’t up to date your telephone in a very long time, head to its settings menu and set up any out there replace.
Join your iPhone or iPad to the web, go to Settings > Normal > Software program Replace, and faucet Obtain and Set up.
To replace an Android machine, head to Settings > System > Superior > Software program Replace > Verify for replace.
[15-fix-google-maps-not-talking-software-update]
Use “Google Maps Go”
Google Maps Go is a “lite” or watered-down model of Google’s navigation app designed for Android telephones with restricted reminiscence. If Google Maps crashes or crashes in your telephone, obtain and use Google Maps Go as a substitute. You’ll want to put in a helper app (Navigations for Google Maps Go) to make use of turn-by-turn navigation in Google Maps Go. Each apps will present a faster expertise than the usual Google Maps app.
Google Maps Go isn’t out there for Apple units. Ship suggestions to Google Maps Help if not one of the suggestions on this tutorial restores voice navigation. Or, attempt these Google Maps options till you may repair the difficulty.
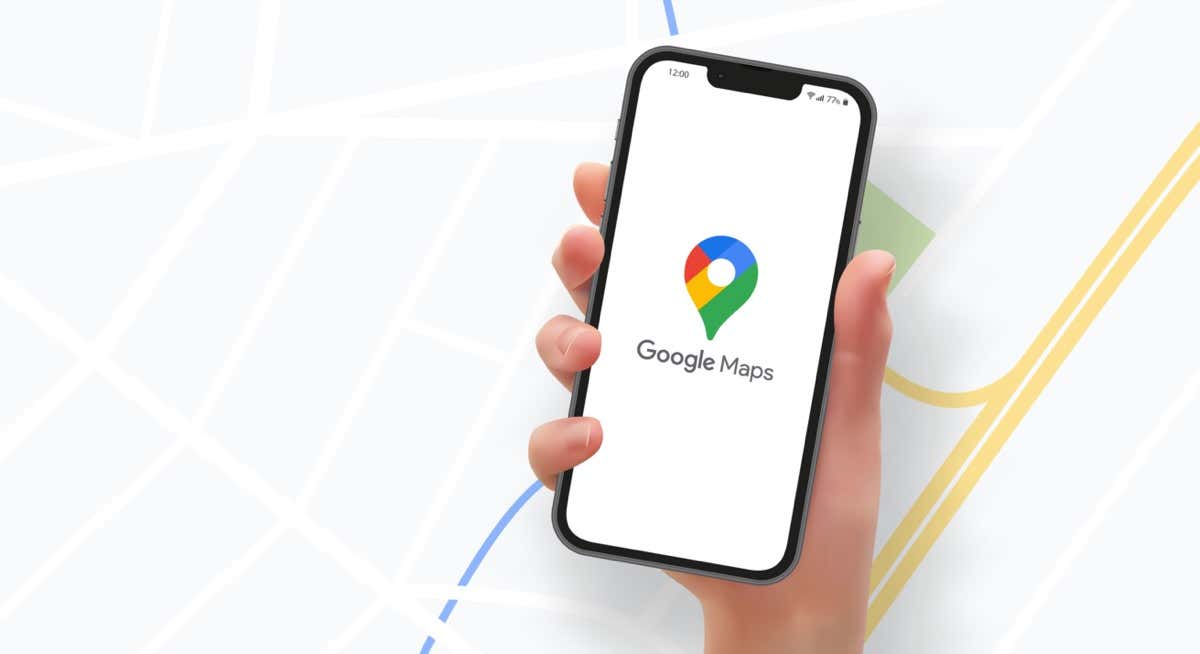

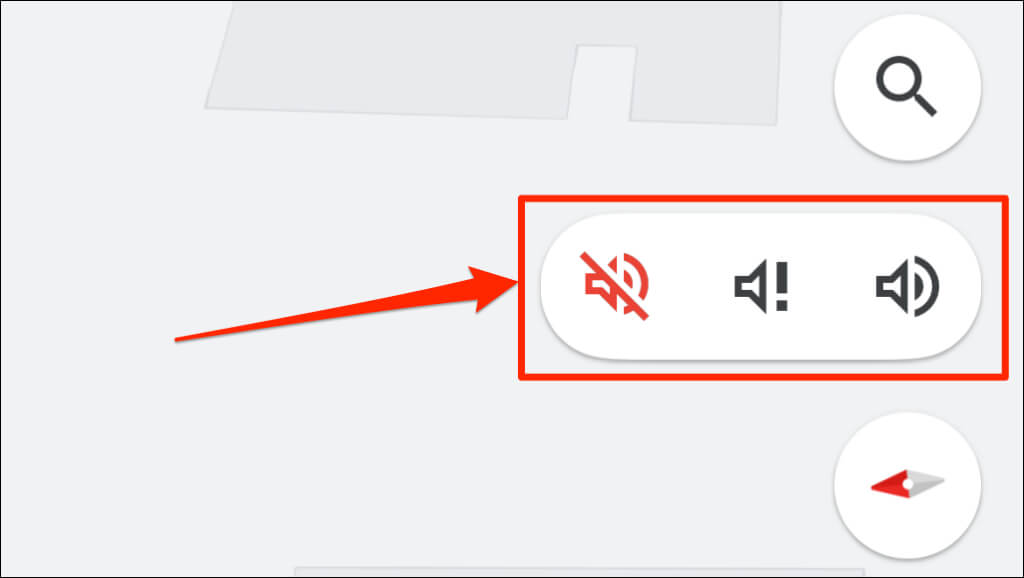
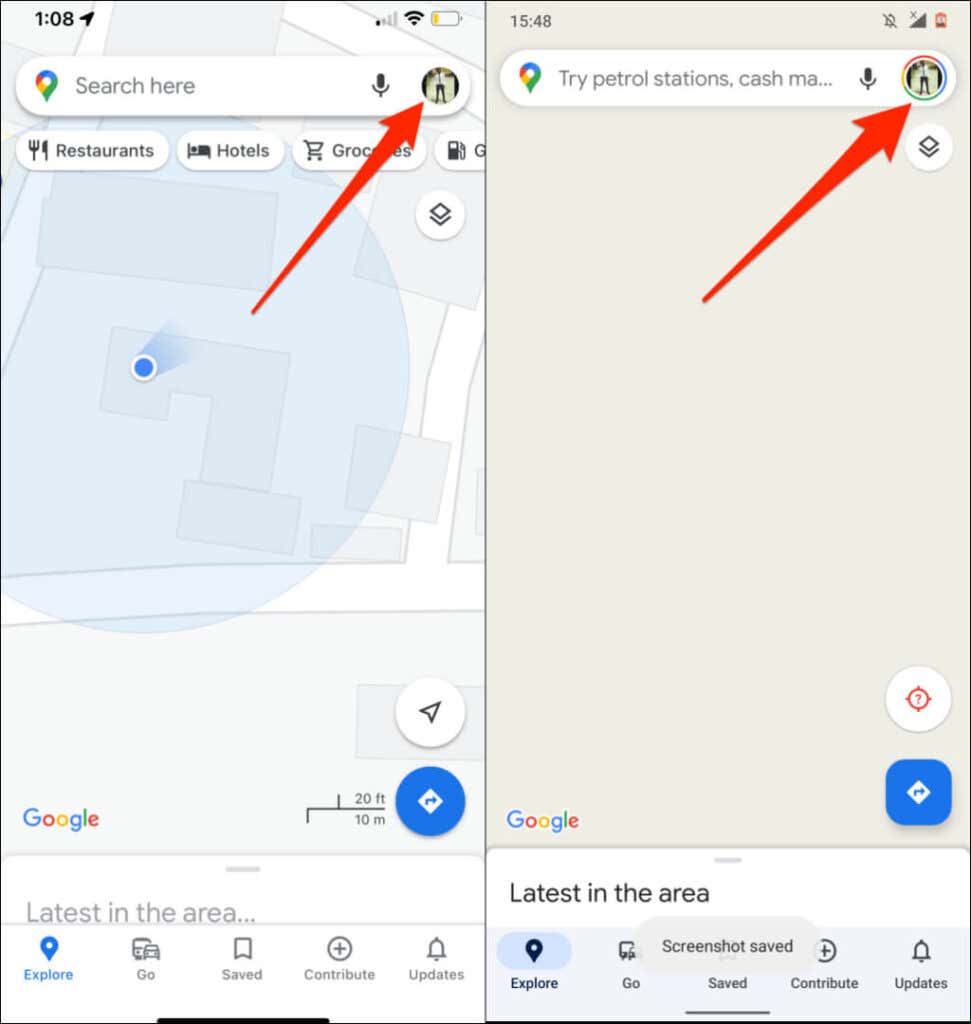
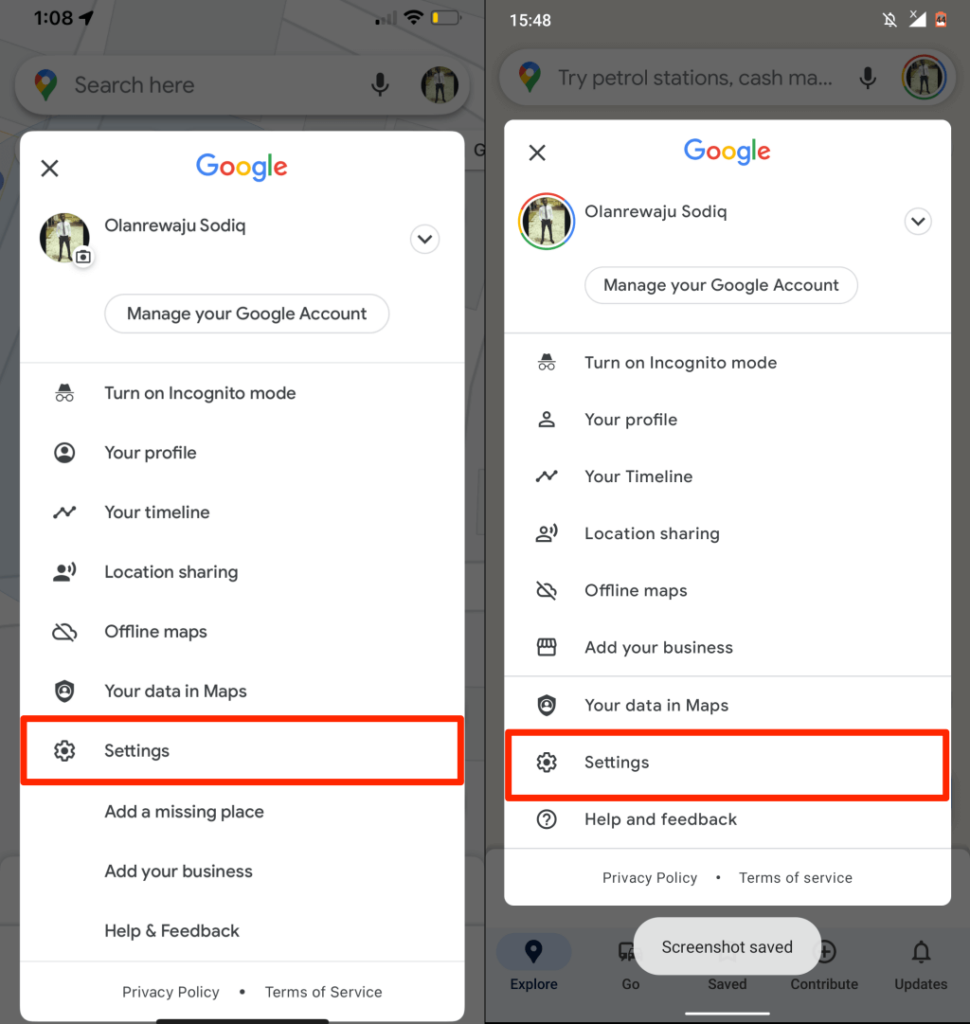
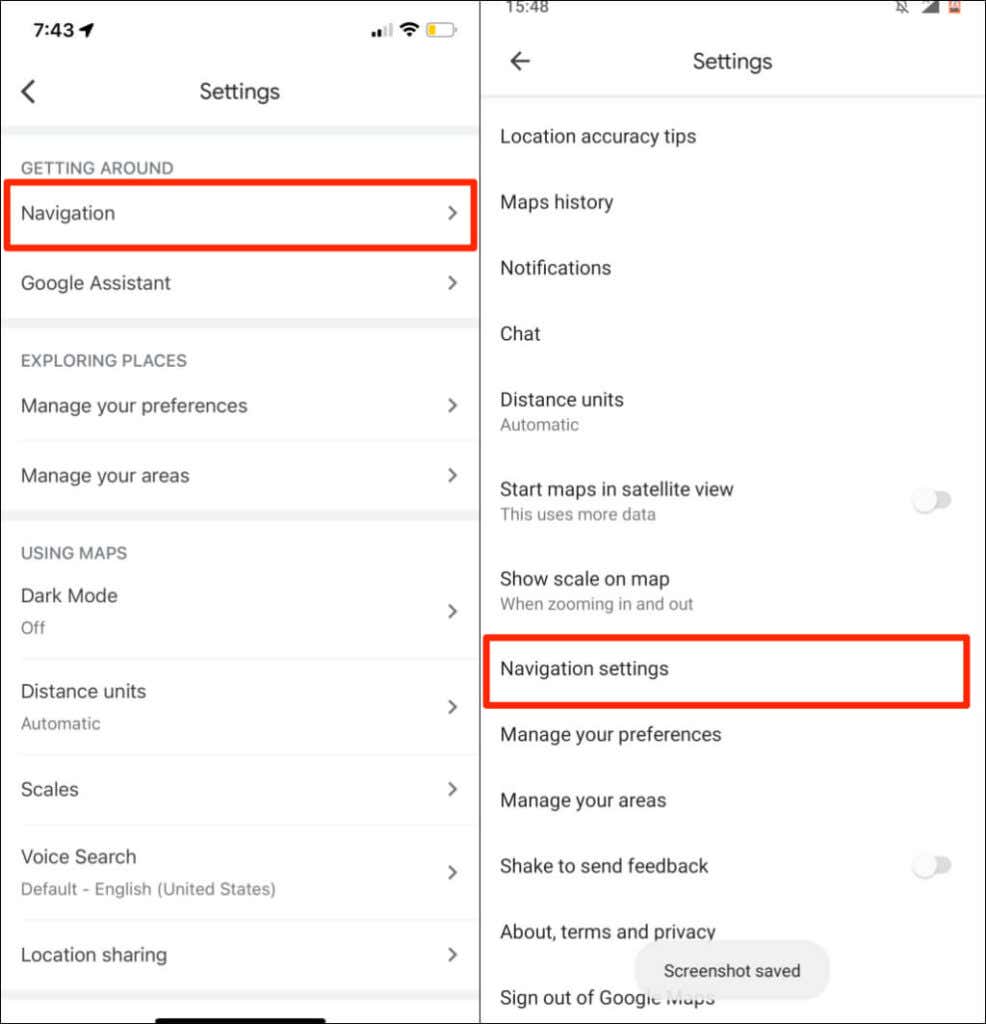
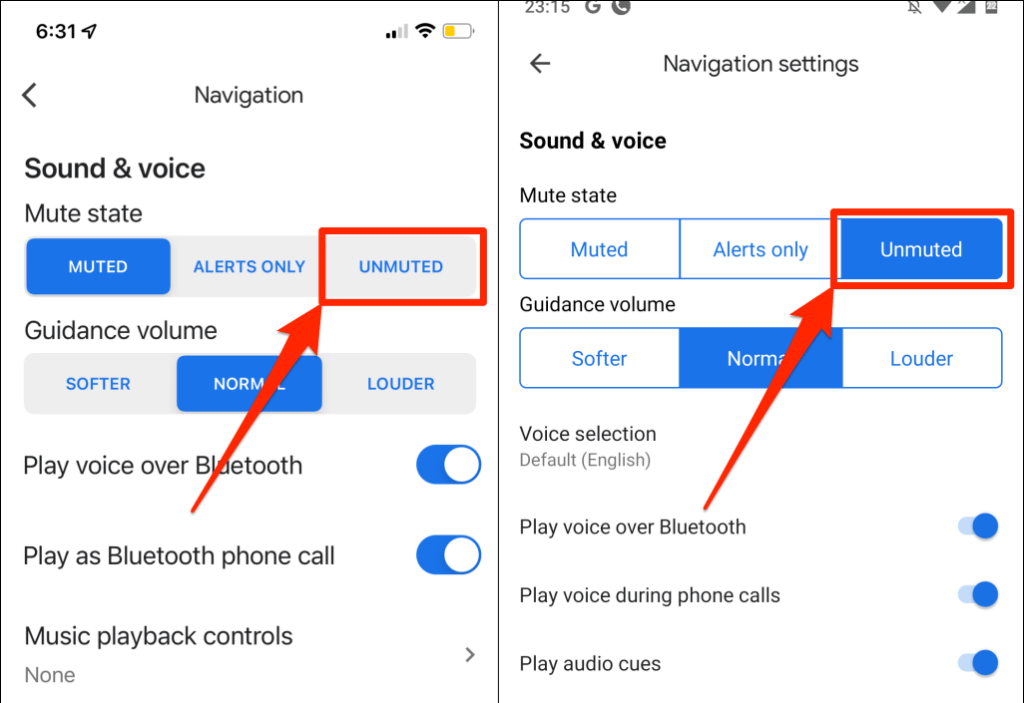
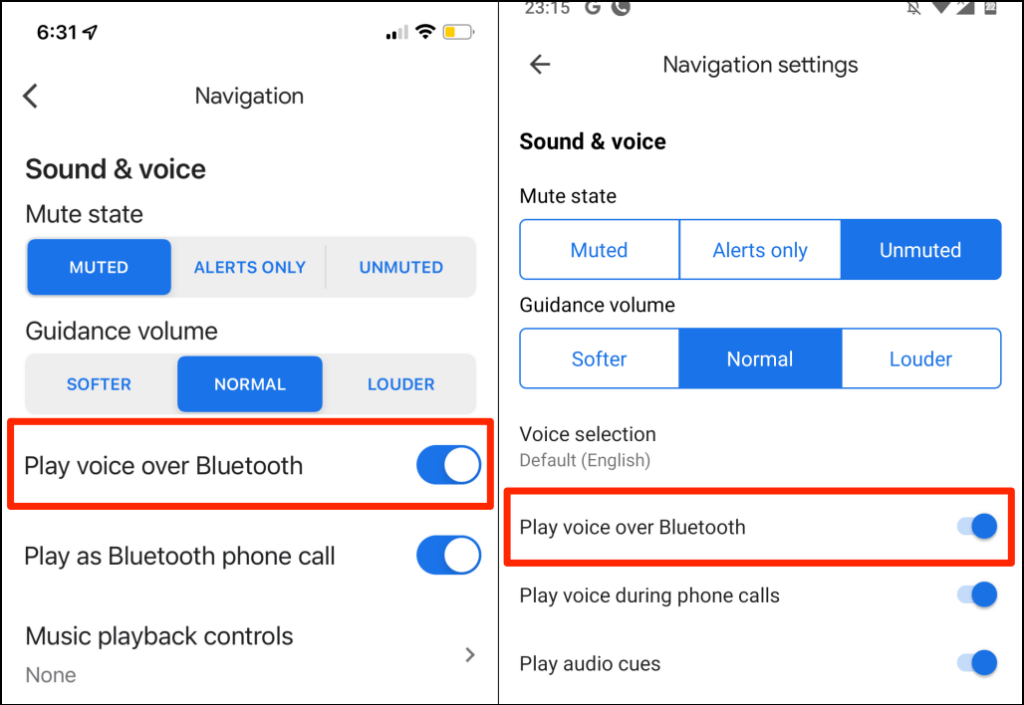

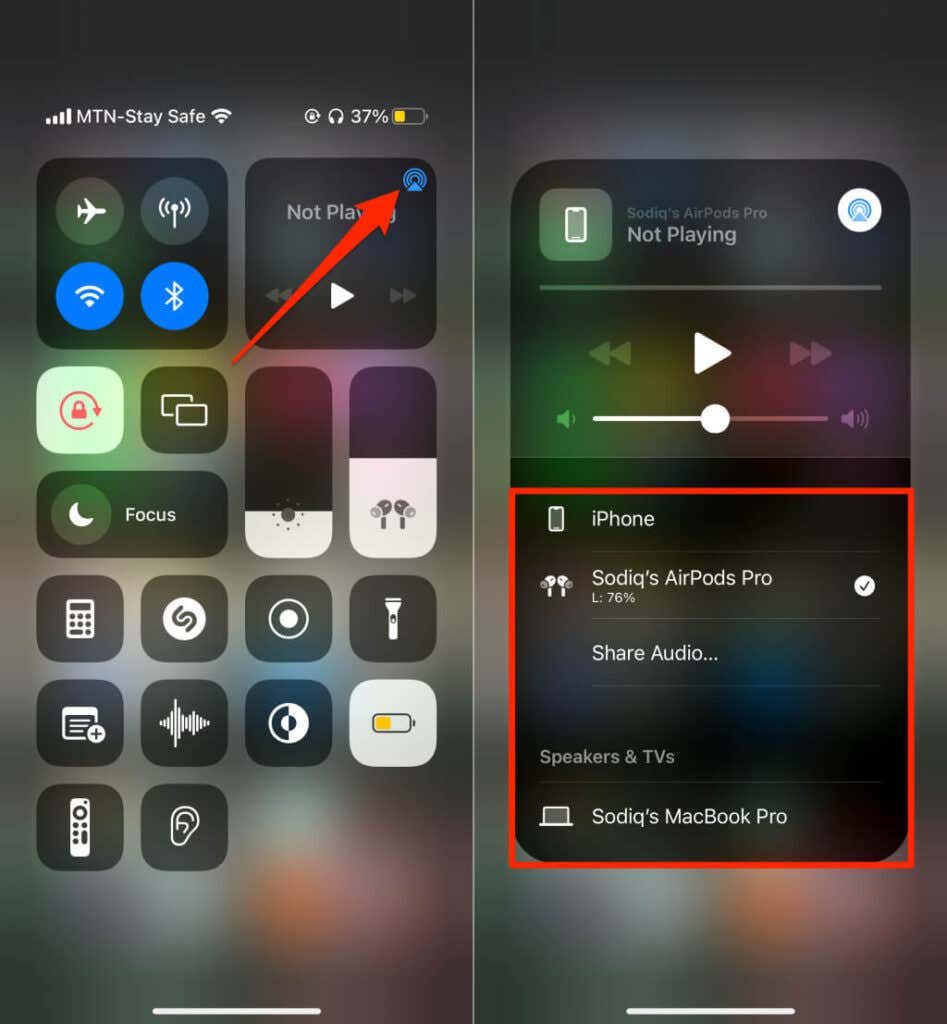
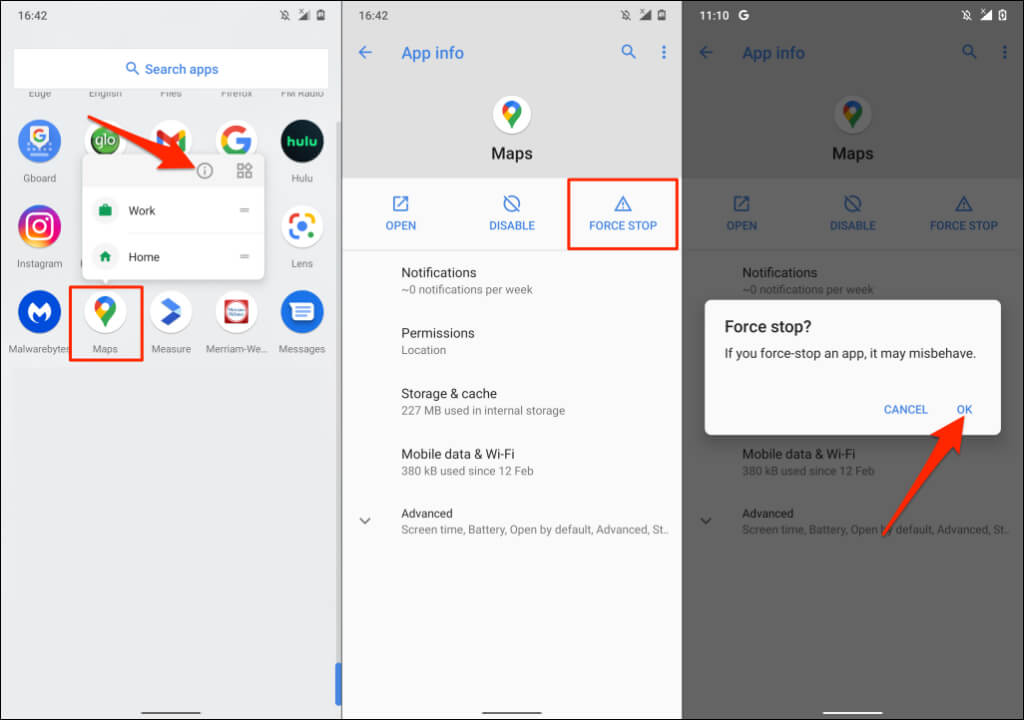
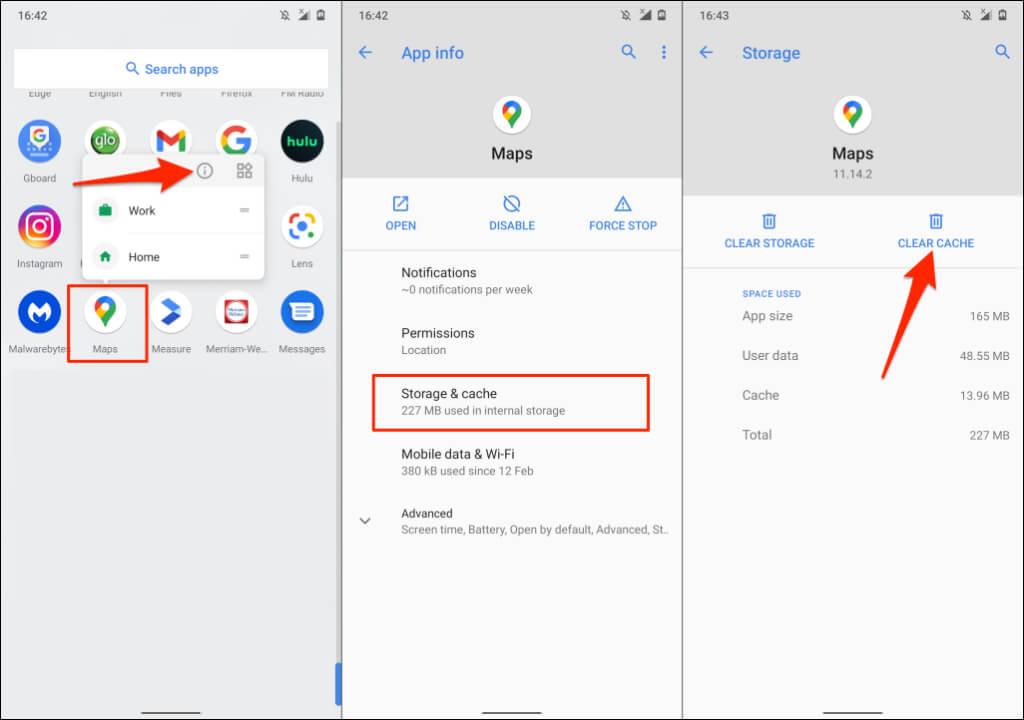
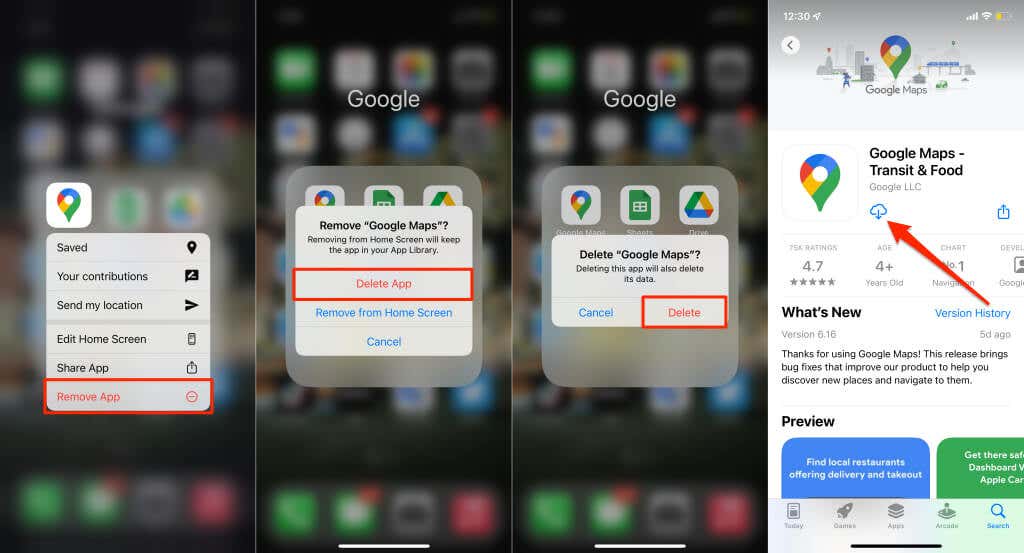
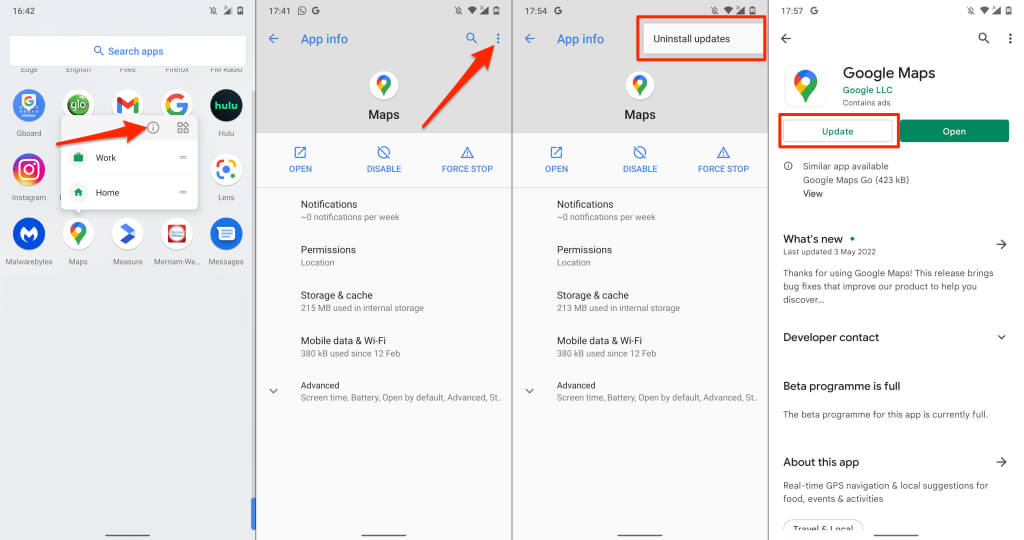
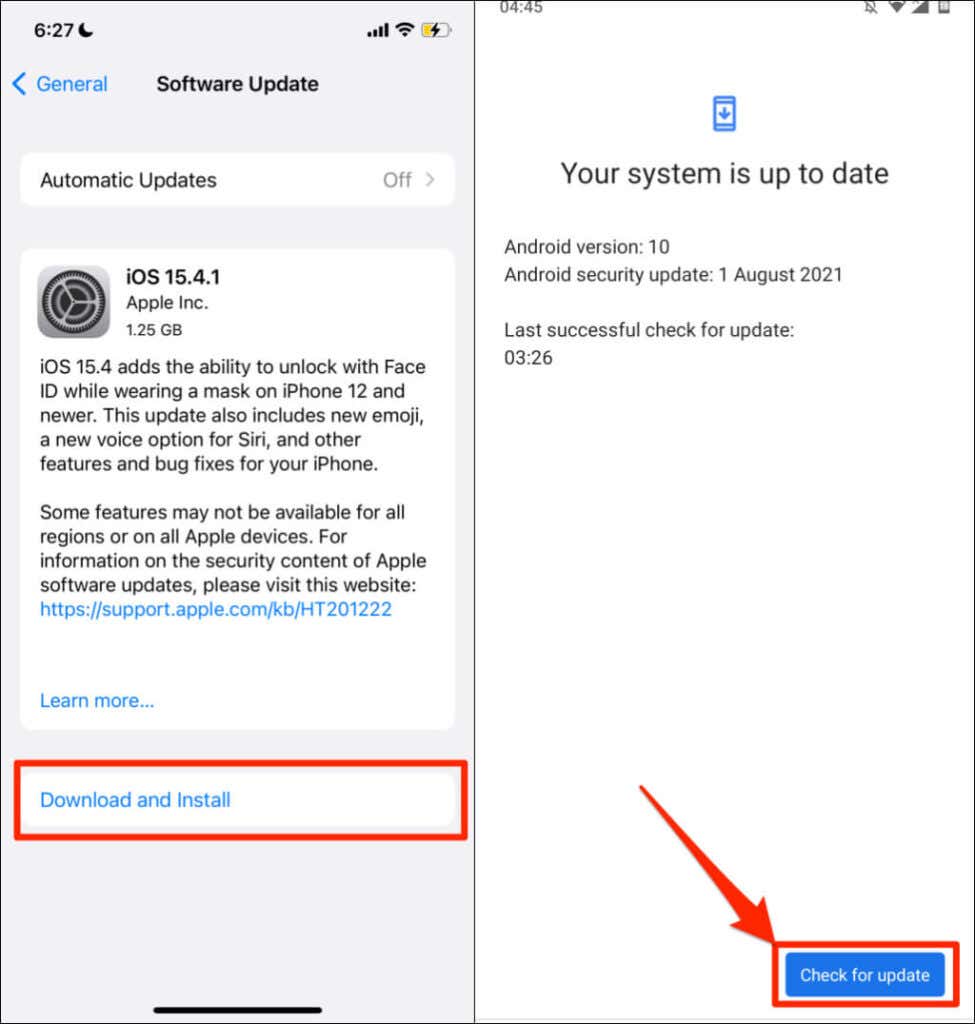
Post a Comment