Google Varieties is an app with a whole lot of causes to advocate it. It’s easy to make use of, simple to share, and it’s acquired a clear interface. Chief amongst its finest options is that Google Varieties is free.
Anybody with a Google account can use Google Varieties. It’s simply a superb instrument for creating surveys, quizzes, and nearly every other type of type you possibly can dream up.
On this article we’ll present you how you can make a Google Kind in just some easy steps.
1. Start Making a Google Kind
First, navigate to kinds.google.com and login if prompted. Now it’s time to determine what sort of type you wish to make. You possibly can select from among the many templates within the template gallery, begin a brand new type from scratch, or duplicate a type you’ve made up to now.
Make a Quiz
In the event you’re writing a quiz, you possibly can start by choosing a quiz template or a Clean Quiz. Alternatively, at any time you possibly can select to make your type a quiz by choosing Settings after which on the Quizzes tab, choose the toggle button to Make this a quiz. Making your type a quiz means that you can assign level values to every query. Google Varieties will mechanically grade respondents’ solutions.
Making your type a quiz additionally opens up another choices, like when to inform the respondent how they carried out on the quiz. You possibly can “launch” the grade after every query or later, after you’ve manually reviewed their solutions.
You can even select whether or not respondents can see missed questions, right questions, and/or level values.
Subsequent, give your type a title and, if you want, an outline.
2. Including a Query or Ingredient
Google Varieties are primarily made up of questions, however there are further components you possibly can add, too, similar to pictures, movies, and sections.
Importing Questions and Parts
In the event you’ve created a Google Kind up to now that has questions or components you wish to use in your new type, you possibly can import them.
Choose the Import icon after which choose the shape containing questions you wish to import and select Choose. Subsequent, within the Import questions panel, test the field subsequent to each query or factor you wish to import. Lastly, choose the Import questions button.
Query Sorts
Add a query manually by choosing the Add query icon.
Kind the query and, if you'd like, choose the Insert picture icon to the proper of the query. Photos can come from quite a lot of sources together with your laptop, your digital camera, your Google Images, your Google Drive, or by doing a Google Picture Search.
Subsequent, select your query sort. Google Varieties contains all the usual kinds of questions that you just’ll discover in different kinds instruments like SurveyMonkey or Microsoft Varieties.
Query varieties embrace:
- Brief reply
- Paragraph
- A number of selection
- Checkboxes
- Dropdown selector
- File add (Information can be uploaded to the shape proprietor’s Google Drive.)
- Linear scale
- A number of selection grid
- Checkbox grid
- Date
- Time
Enter the response choices in your query. For any query sort, there are alternatives beneath the query and solutions the place you possibly can require a response, add an outline or different additional textual content beneath the query, add response validation, specify which part the respondent ought to leap to primarily based on their reply, and/or shuffle the order during which the reply choices seem.
3. Decide a Theme
See what your type will seem like to respondents at any level by choosing the Preview icon.
To jazz up the appear and feel of your type, choose the Theme choices icon. There you possibly can select a header picture in your type in addition to theme and background colours. You can even select from amongst 4 font types. (Particular request: for love of all that's holy, please by no means, ever select the “Ornamental” font.)
4. Test Settings for Extra Choices
Choosing the Settings (gear) icon offers you entry to further choices associated to accumulating responses, how your type is offered, and the choices for quizzes mentioned above.
Settings for Amassing Responses
Within the Common tab you possibly can select to gather e mail addresses from the individuals who fill out your type. Furthermore, you possibly can set the shape to e mail respondents their solutions mechanically or provided that the respondent requests a duplicate.
You can even cease individuals from responding a number of instances. There are additionally settings to permit respondents to edit their responses after they submit the shape and to permit them to see abstract charts and textual content responses.
Presentation Settings
Within the Presentation tab in Settings, you possibly can choose to indicate respondents a progress bar indicating how a lot of the shape is left for them to finish. If you would like the order of the inquiries to be randomized, test the field subsequent to Shuffle query order. And, if you'd like respondents to have the ability to fill out the shape once more, test the field subsequent to Present hyperlink to submit one other response.
The Presentation tab can also be the place you possibly can write a Affirmation message that can be displayed as soon as respondents have accomplished the shape.
5. Share Your Kind
As soon as your type is able to go, choose the Ship button. You’ll see quite a few methods to share your type. Test the field marked Accumulate e mail addresses if you wish to maintain a file of respondents’ e mail addresses.
Ship By way of E mail
To ship your type in an e mail, enter within the recipient’s e mail deal with, the e-mail topic, and, if you'd like, a brief message. If you would like the shape to be instantly embedded within the e mail itself, versus an e mail with a hyperlink to the shape, test the field marked Embrace type in e mail.
If you wish to share the shape for different editors to edit, choose Add collaborators and add editors by choosing them from the record or coming into their e mail deal with.
Generate a Hyperlink
Choosing Ship through hyperlink will generate a hyperlink you possibly can copy and paste wherever you need, together with in a textual content message, a messaging app, or chat group.
Share on Social Media
Selecting the Fb or Twitter icons will open a brand new browser tab with a pre-filled draft submit for the social media community you chose.
6. Get Solutions
Choose the Responses tab, and also you’ll get entry to a fast abstract of responses. You can even view particular person responses or export responses to a spreadsheet.
Generate Embed HTML Code
If you wish to embed your type onto an internet web page, select Ship through Embed HTML. You possibly can specify the width and peak of the shape, and Google Varieties will generate HTML code so that you can copy and paste into your web site.
Add-Ons for Google Varieties
There are lots of add-ons out there for Google Varieties within the Google Workspace Market. These add-ons can prolong the performance of Google Varieties in every kind of the way. Choose the Extra/Ellipsis icon to the proper of the Ship button and select Add-ons.
Do you wish to add a timer to your type, customise e mail notifications, or generate a phrase cloud from type responses? There’s an add-on for that.

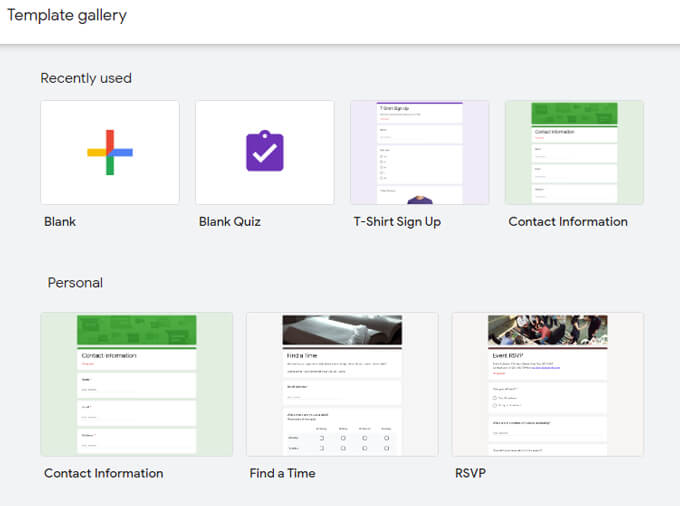
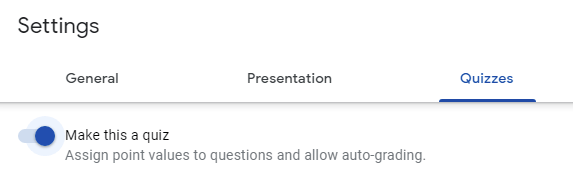

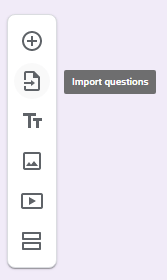
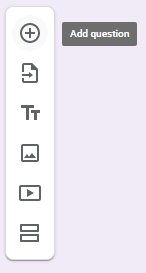
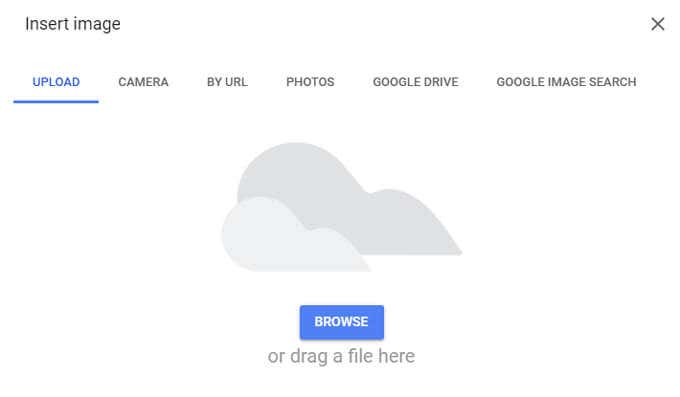
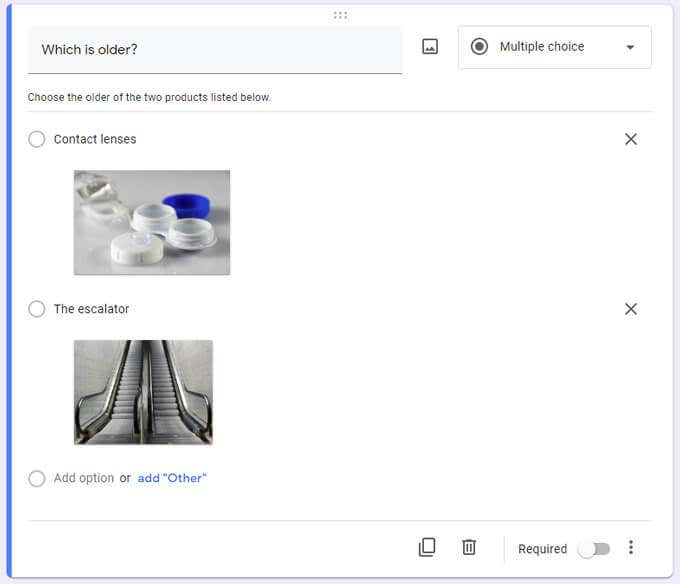
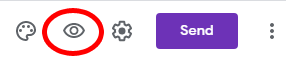
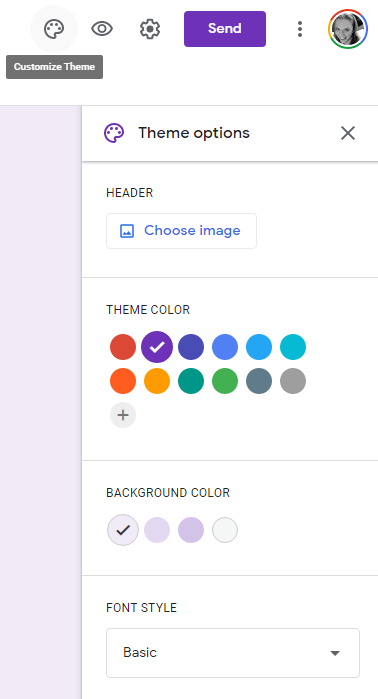
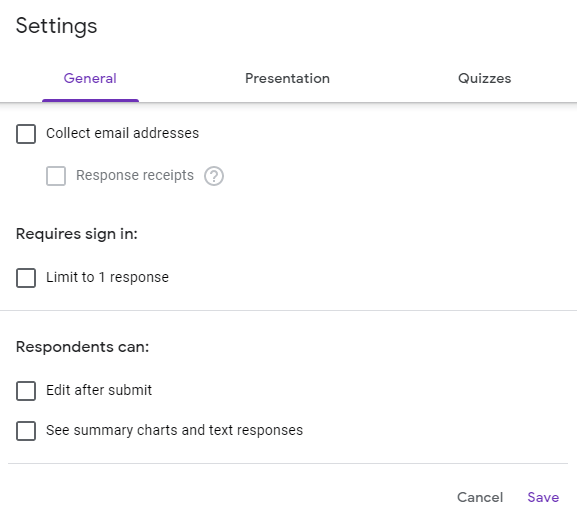
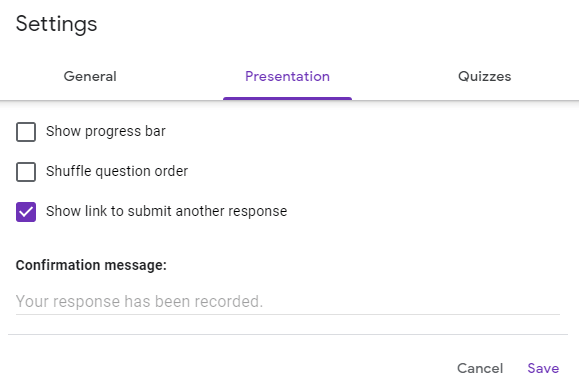

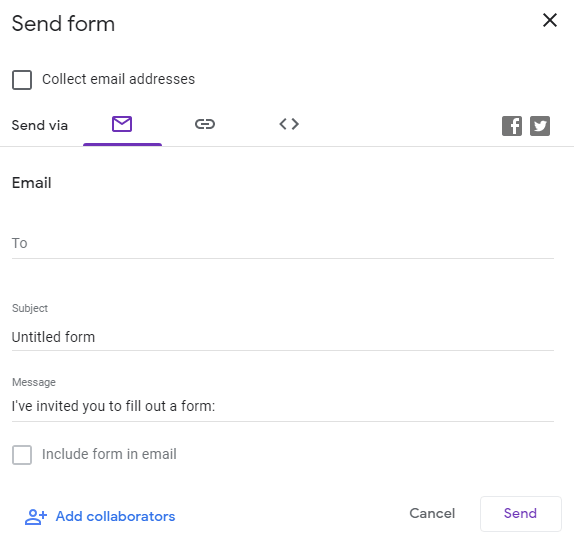
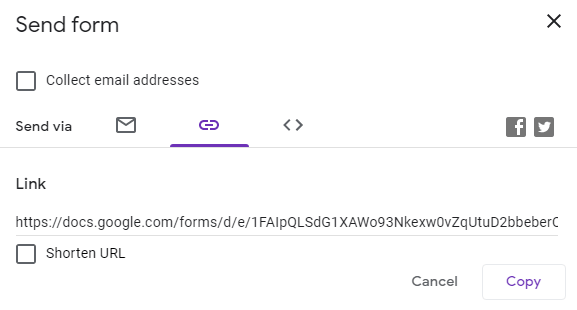

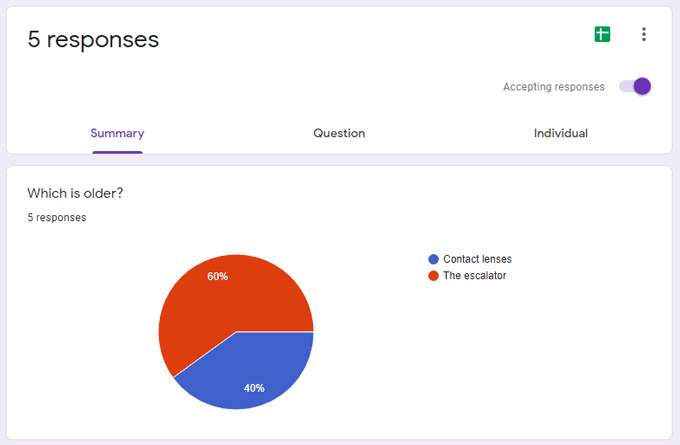
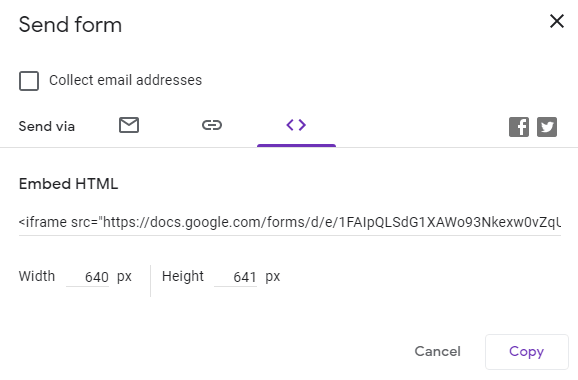
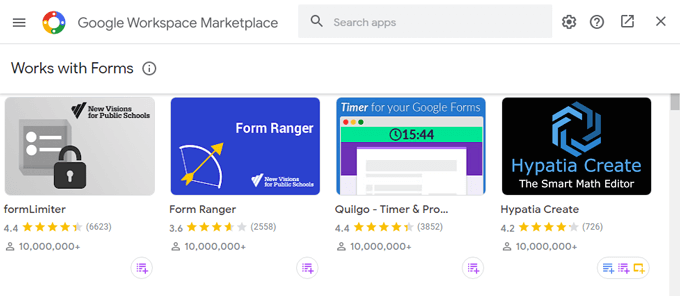
Post a Comment