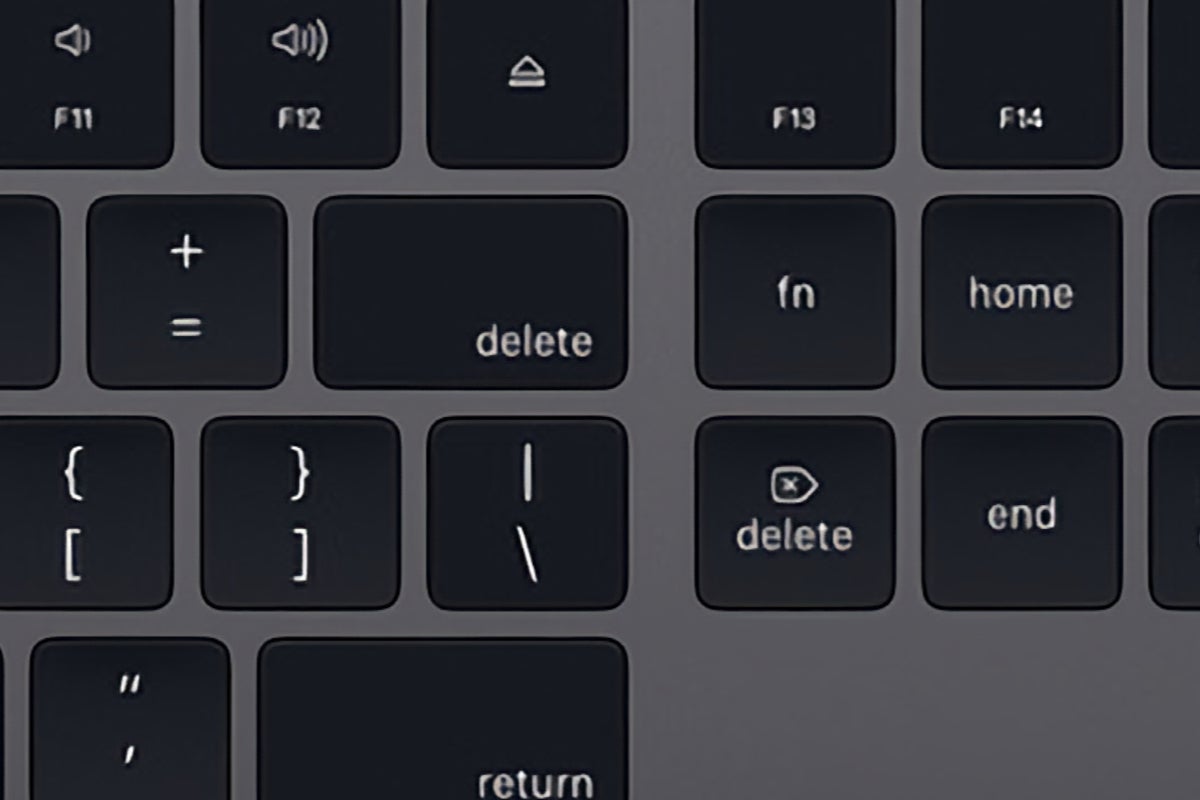
Apple
It is simple to be extra productive utilizing a Mac — so long as you know the way to navigate throughout a number of home windows and apps. Here is a set of a dozen methods you will get get work completed extra successfully.
The unique and nonetheless one of the best: Command-House
Command-House is the mafia don of Mac desktop use. Press this to summon Highlight search, the place you'll be able to seek for objects and purposes in your Mac, contacts, and extra. Attempt looking for “democracy” to see all of the totally different classes of outcomes. Choose a outcome and click on Return to go to it, or to open an app or mail message.
It's also possible to go on to Safari’s search outcome — subsequent time you seek for one thing in Highlight, sort the search after which tab Command-B to take action. Another Highlight tip: most customers shift the Highlight search dialog round their show, however to push it again to its default place simply faucet and briefly maintain the Highlight icon in your Mac’s Menu bar. Launch when the search dialog snaps again to put.
Now, let’s get to some ideas you might not have encountered but.
Possibility-click the Desktop
When you might have so many home windows for a single software open you can’t get to the remainder of your stuff, you'll be able to regain that sense of desktop house. To take action, Possibility-click any seen remaining part of Desktop you'll be able to see whereas in this system you need to push out the best way. All home windows for that software can be instantly hidden and you'll discover the opposite objects in your display screen.
Command-Tab
I assume many Mac customers know this already, however it’s helpful all the identical. Faucet Command-tab to open the appliance switcher. A bar seems in your show with all of your open apps. Maintain the command button depressed and faucet tab or use the ahead or again arrows to navigate to the appliance you need to use. Simply launch command when that software is chosen.
Handle a number of Areas
Areas — Apple’s helpful means of making totally different desktop areas for various makes use of — may help you keep centered. However do you know you'll be able to navigate utilizing Management-right, or Management-left to cycle by them? You don’t even want to make use of a trackpad or mouse.
Drag-and-drop all the things all over the place
When you find yourself in a doc/picture, you'll be able to open it in one other app, paste it right into a message, or retailer it in a unique folder simply. Simply click on and maintain the small Utility icon on the high of the window of the (saved) doc you might be in till the small icon goes slightly translucent. Now you should use that icon to pull that merchandise into folders, different purposes, emails, the Dock… Simply look ahead to the plus signal. When it seems, you'll be able to let go to drop.
Cut up View, the straightforward means
Cut up View is Apple’s elegant option to work with two purposes aspect by aspect. macOS Monterey improved Cut up View, making it a lot simpler to alter the apps lively within the two home windows. To take action, simply click on and maintain the inexperienced button till the change home windows chooser seems. As soon as it does, use the Exchange Tiled Window management to alter the app in that Cut up View window.
Translate all over the place
Translation has develop into system huge in macOS Monterey. Simply choose the textual content you might be translating, right-click on it, after which select Translate, or, “Dewiswch y testun rydych chi'n ei gyfieithu, de-gliciwch arno, ac yna dewiswch Cyfieithu,” as they are saying in Welsh.
Command-comma (,)
This convenient keyboard combo takes your immediately into the Preferences for the appliance you might be presently in.
Command-F, Command-G
When you find yourself in a doc or web site and need to discover a phrase, and need to establish every occasion of that phrase on the web page, use Command-F. Enter the phrase, after which press Command-G to seek out every occasion of it. You’ll discover tons extra helpful keyboard shortcuts right here.
Get to know textual content clippings
I admit I commonly embrace textual content clippings in my collections. They're helpful, as they allow you to paste commonly used textual content into any software, and don’t require as a lot thought as creating and utilizing textual content substitute on Mac. Right here’s what to do to make use of Textual content Snippets:
- Choose some textual content you utilize commonly and drag and drop it to your Desktop.
- A textual content snippet can be created in your Desktop.
- Simply drag and drop the snippet the place you need it to go, similar to into the textual content of an e mail or Phrase doc.
The place’s that file?
Bought a doc open however you don’t know the place it is saved to in your System? Management-click the app icon on the high of the doc and also you’ll be proven the situation, with the doc identify on the high of the listing and the nested folder construction in your Mac or iCloud. There are different methods to attain this from elsewhere in your Mac. That drop-down construction can also be navigable, so for those who click on and maintain to get that menu, and transfer/launch on any of the folders listed, you’ll be taken on to that folder in a Finder window.
Quick picture rotate in QuickLook
Place your cursor above an merchandise in folder and faucet House to open it in QuickLook. Now think about you’re taking a fast take a look at a picture which occurs to be the wrong way up: Whereas in Fast Look faucet Command-R to rotate it 90-degrees. Do it as soon as extra to rotate it once more. Now that picture is the right means up. What’s nice about that is the change is persistent, which makes this a very fast and straightforward option to alter images without having to open one other software.
This fashion for a whole lot of further Mac ideas
Please discover this huge assortment of helpful Mac ideas; there’s slightly repetition, however you’ll in all probability discover some you’ve not come throughout earlier than:
- 10 helpful Mac ideas for busy staff
- 10+ WFH ideas for Mac customers
- 12 Mac ideas for Thanksgiving
- You’ll get extra completed with these 10 Mac ideas
- Every thing it is advisable use Good Folders
- 200+ Apple WFH ideas: 2020 version
- 10 methods to get extra out of your Mac
Please observe me on Twitter, or be part of me within the AppleHolic’s bar & grill and Apple Discussions teams on MeWe.
Post a Comment